Atualizado em December 2024: Pare de receber mensagens de erro que tornam seu sistema mais lento, utilizando nossa ferramenta de otimização. Faça o download agora neste link aqui.
- Faça o download e instale a ferramenta de reparo aqui..
- Deixe o software escanear seu computador.
- A ferramenta irá então reparar seu computador.
Começar um blog se tornou uma atividade popular, e você precisa definitivamente escolher o CMS sabiamente. WordPress é o sistema de gerenciamento de conteúdo mais popular do mundo que pode gerenciar qualquer site ou blog. WordPress é completamente gratuito e bastante fácil de usar. A maioria dos novos usuários aprendem suas características rapidamente – mas existem aqueles recursos ocultos ou menos conhecidos, que muitas vezes ficam perdidos. Uma lista de 10 melhores dicas e truques para WordPress para iniciantes que os blogueiros podem não estar cientes. Use esses truques legais para obter o melhor de blogs.
Tabela de Conteúdos
Truques e dicas ocultos do WordPress
Atualizado: dezembro 2024.
Recomendamos que você tente usar esta nova ferramenta. Ele corrige uma ampla gama de erros do computador, bem como proteger contra coisas como perda de arquivos, malware, falhas de hardware e otimiza o seu PC para o máximo desempenho. Ele corrigiu o nosso PC mais rápido do que fazer isso manualmente:
- Etapa 1: download da ferramenta do reparo & do optimizer do PC (Windows 10, 8, 7, XP, Vista - certificado ouro de Microsoft).
- Etapa 2: Clique em Iniciar Scan para encontrar problemas no registro do Windows que possam estar causando problemas no PC.
- Clique em Reparar tudo para corrigir todos os problemas
Use esses recursos úteis para obter mais do WordPress.
1] Opções de tela
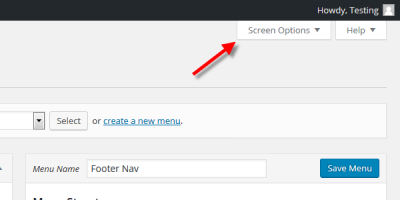
As funcionalidades do WordPress são bem organizadas e apresentadas na página. Em quase todas as páginas, você pode encontrar um botão em seu canto superior direito chamado
Opções de tela
. Opções de tela ajuda os usuários a mostrar ou ocultar diferentes funções na página atual. Por exemplo, se você estiver no
Todas as Mensagens
e você gostaria de esconder o nome do Autor ou Categorias ou Tags ou apenas quer alterar o número de mensagens visíveis nessa página, basta clicar no botão Opções de Tela e selecionar as opções que você deseja.
Assim, em cada página, clicando em Opções de Tela, você poderá personalizar o layout da sua página.
Geralmente, o WordPress não mostra a opção de incluir Tags ou diferentes classes CSS no menu. No entanto, você pode habilitar mais do que isso usando Opções de Tela na página correspondente.
2] Colar URL para adicionar links no Visual Editor(Alaska)
Se você quiser criar um link no Editor Visual, você pode fazer duas coisas. Você pode selecionar o texto e clicar no botão
Inserir/Editar link
ou prima
Shift+Alt+A
juntos. No entanto, há outra maneira rápida de adicionar links ao seu conteúdo no Editor Visual.
Você pode simplesmente
selecione o texto
e
pressione Ctrl+V
para colar o link copiado. Dito isto, você deve ter o WordPress 4.5 ou versão posterior para obter este recurso, pois a versão mais antiga não tinha tal recurso. Para sua informação, o mesmo não acontece na visualização Texto também.
3] Editar imagens no painel do WordPress
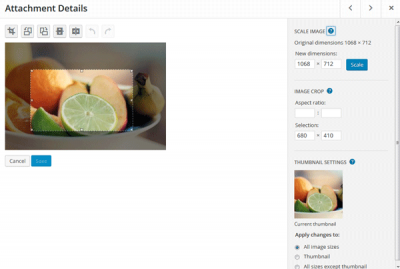
Existem muitos temas do WordPress, que requerem um tamanho de miniatura específico. Caso contrário, ele é cortado. A mesma coisa pode acontecer com as outras imagens usadas no artigo. Portanto, se você não tem uma boa ferramenta para cortar imagens ou um software de edição de fotos para editar imagens, o WordPress pode fazer isso diretamente do painel de controle.
O WordPress tem um painel de edição de imagem dedicado, onde você pode obter várias opções como cortar, girar, redimensionar, etc. Para abrir o painel de edição de imagem no painel do WordPress, vá até
Mídia > Biblioteca
. Agora, selecione uma imagem. Após abri-la, você terá a opção chamada
Editar Imagem
no canto inferior esquerdo. Depois disso, você terá todas as opções mencionadas acima.
4] Página de Opções Ocultas
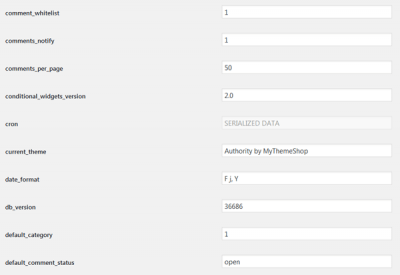
Além de todas as opções habituais, como Configurações, Ferramentas, Usuários, o WordPress tem outro painel de opções e configurações dedicado, mas oculto, onde você pode fazer inúmeras coisas. Estas opções são as mesmas que wp_options (wp_ é o prefixo padrão da tabela de banco de dados do WordPress) que podem ser encontradas no phpMyAdmin em Hosting cPanel. No entanto, se você quiser fazer uma simples alteração, você pode abrir a seguinte URL,
No entanto, se você quiser fazer uma alteração simples, você pode abrir a seguinte URL,
http://www.yoursiteurl.com/wp-admin/options.php
Devias saber o que estás a fazer nesta página. Caso contrário, você terminará quebrando seu site. Para entender todas as opções visíveis nesta página, você pode ir até este guia.
5] Atalhos de teclado no Editor Visual (Alaska)
O Editor Visual do WordPress pode ser controlado por atalhos de teclado, e o número de shorts predefinidos é muito alto. Portanto, aqui estão todos os atalhos de teclado que podem ser aplicados no Editor Visual para fazer as coisas mais rapidamente.
- Ctrl+C: Copiar
- Ctrl+v: Paste
- Ctrl+X: Cut
- Ctrl+A: Selecionar tudo
- Ctrl+Z: Undo
- Ctrl+Y: Redo
- Ctrl+B: Bold
- Ctrl+I: Itálico
- Ctrl+U: Underline
- Ctrl+K: Inserir/Editar Link
- Alt+Shift+N: verificador ortográfico (requer algum tipo de plugin)
- Alt+Shift+L: Alinhar Esquerda
- Alt+Shift+R: Alinhar Direita
- Alt+Shift+C: Align Center
- Alt+Shift+J: Justifica Texto
- Alt+Shift+D: Strikethrough
- Alt+Shift+U: Ponto bullet
- Alt+Shift+O: Lista Numérica
- Alt+Shift+A: Inserir link
- Alt+Shift+S: Remover link
- Alt+Shift+Q: Blockquote
- Alt+Shift+M: Inserir imagem
- Alt+Shift+W: Modo de escrita sem distracção/modo de ecrã completo
- Alt+Shift+T: Insert MORE tag
- Alt+Shift+P: tag de quebra de página
-
Alt+Shift+X: Adicionar/remover
tag - Alt+Shift+1: Rubrica 1
- Alt+Shift+2: Rubrica 2
- Alt+Shift+3: Rubrica 3
- Alt+Shift+4: Rubrica 4
- Alt+Shift+5: Rubrica 5
- Alt+Shift+6: Rubrica 6
- Alt+Shift+9: Endereço
- Alt+Shift+H: Ajuda.
6] Definir automaticamente o novo título do post como permalink(Alaska)
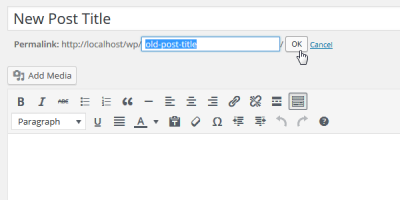
O WordPress detecta o Título do anúncio e define um URL de acordo com isso. Suponha que você altere o Título da postagem, ainda pode ver o slug de postagem correspondente ao título da postagem antiga. Nessas ocasiões, se você não quiser editar a URL manualmente, basta clicar no botão
Editar
visível ao lado do Permalink, remova a URL e pressione o botão OK. O novo slug do post correspondente ao novo título do post será gerado.
Ler:(Alaska)
Como proteger e proteger o site WordPress.
7] Atalhos de teclado Markdown
Além de fazer coisas básicas usando atalhos de teclado, você também pode criar listas ordenadas/não ordenadas, converter texto em blockquote e fazer mais coisas usando atalhos.
Confira a seguinte lista:
- Estrela (*) ou Hífen (-): Iniciar lista não ordenada
- Ou 1): Iniciar lista ordenada
- ##Rubrica 2
- ###Rubrica 3
- ####Rubrica 4
- #####Rubrica 5
- ######Rubrica 6
- >: converter texto em blockqupte
- `…`: converter texto em código
- -: linha horizontal
8] Colar texto sem formatação, em texto simples
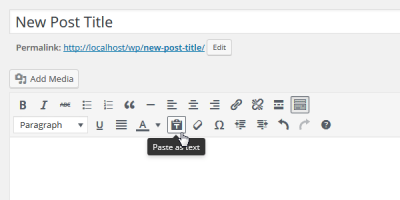
Por vezes, precisamos de copiar texto de outra página web. Suponha que você queira destacar um texto mencionado em algum outro site. Se você copiar esse texto de outra página da web e colá-lo no Editor Visual, o estilo desse texto pode não ser o mesmo do seu. Portanto, é uma boa prática colar texto sem formatação ou em texto simples.
WordPress‘ Visual Editor tem um botão que se parece com
T
. Basta clicar nesse botão antes de colar o texto e não se esqueça de clicar nele novamente para desativar o modo de texto simples.
9] En Dash and Em Dash no Editor Visual
Se você tem interesse em Tipografia, você pode saber que existem principalmente três tipos de traços: Hífen, En Dash e Em Dash. O hífen conecta duas coisas que estão intimamente relacionadas e funcionam juntas como uma única frase conceitual. O traço en conecta coisas que estão relacionadas entre si pela distância ou por um intervalo, por exemplo, 5-10. O traço em pode ser usado de várias maneiras, como dizer um pensamento adicional que precisa ser adicionado em uma frase.
Parece assim:
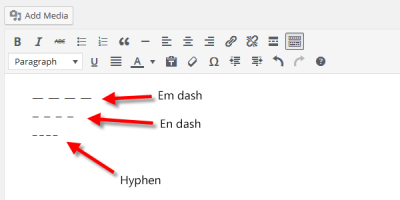
Se você quiser obter Em dash no WordPress, você tem opções. Primeiro, você pode apenas pressionar o hífen três vezes. Ou, você pode simplesmente mudar para a visualização de texto e escrever
-…no Kansas.
no local específico.
10] Colar links para mostrar vídeo/tweets
Às vezes, você pode ter que incorporar um vídeo ou Tweet do YouTube na postagem. Anteriormente, você tinha que copiar o código de incorporação e colar isso na visualização de texto. No entanto, agora o cenário mudou. Você pode simplesmente colar o link para determinado conteúdo, como vídeo do YouTube ou Tweet, no local específico para exibir o conteúdo. Essa técnica funciona perfeitamente com Vine, Twitter e YouTube. Na maioria das vezes, o WordPress busca o conteúdo logo após colar o link – caso contrário, você pode precisar recarregar a página pressionando o botão Salvar Rascunho.
Há muitas outras coisas que podem ser feitas no WordPress, mas estes WordPress, truques estão escondidos dentro do painel de controle.
Se você é um blogueiro, estes
Blogging dicas e truques
…com certeza que te interessam.
RECOMENDADO: Clique aqui para solucionar erros do Windows e otimizar o desempenho do sistema
Vinicius se autodenomina um usuário apaixonado de Windows que adora resolver erros do Windows em particular e escrever sobre sistemas Microsoft em geral.
