Atualizado em February 2025: Pare de receber mensagens de erro que tornam seu sistema mais lento, utilizando nossa ferramenta de otimização. Faça o download agora neste link aqui.
- Faça o download e instale a ferramenta de reparo aqui..
- Deixe o software escanear seu computador.
- A ferramenta irá então reparar seu computador.
Microsoft Word
é um dos nossos editores de texto favoritos. Com uma grande variedade de recursos, o Microsoft Office Word pode parecer complicado. Existem muitos truques e atalhos ocultos que facilitam a edição de texto. Aqui estão algumas dicas que eu acho que vão ajudá-lo quando você estiver usando o Microsoft Word.
Tabela de Conteúdos
Microsoft Word Dicas e truques
Atualizado: fevereiro 2025.
Recomendamos que você tente usar esta nova ferramenta. Ele corrige uma ampla gama de erros do computador, bem como proteger contra coisas como perda de arquivos, malware, falhas de hardware e otimiza o seu PC para o máximo desempenho. Ele corrigiu o nosso PC mais rápido do que fazer isso manualmente:
- Etapa 1: download da ferramenta do reparo & do optimizer do PC (Windows 10, 8, 7, XP, Vista - certificado ouro de Microsoft).
- Etapa 2: Clique em Iniciar Scan para encontrar problemas no registro do Windows que possam estar causando problemas no PC.
- Clique em Reparar tudo para corrigir todos os problemas
1. Seleção Vertical de Texto
Normalmente, selecionamos um caractere, uma palavra, uma frase ou um parágrafo. Todas estas seleções são seleções horizontais. Às vezes você pode precisar selecionar verticalmente. Por exemplo, se o seu texto tem números no início, você pode querer selecionar apenas os números para excluí-los de uma só vez (veja a figura).
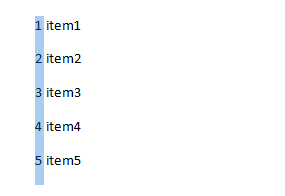
Para selecionar texto horizontalmente, pressione ALT e clique para arrastar e fazer uma seleção. Lembre-se de soltar a tecla ALT antes de soltar o mouse, caso contrário ela abrirá a caixa de diálogo Pesquisa. Confira os diferentes usos das seleções verticais e diga-nos o que você fez com este recurso.
2. Espaçamento entre linhas por defeito
O espaçamento de linha padrão no Microsoft Word 2010 é de 1,15 contra 1 no Microsoft Word 2003. A Microsoft alterou o espaçamento entre linhas para tornar o texto mais legível. Se você quiser o espaçamento de linha padrão como 1, siga este procedimento:
- Enquanto estiver no separador Início, clique com o botão direito do rato no botão de estilo rápido Normal e seleccione Modificar
- Na lista Formato que aparece, selecione Parágrafo
- Sob o espaçamento, altere o espaçamento entre linhas de 1.15 para 1
- Clique em OK
- Marque a caixa contra Novos documentos com base neste modelo.
- Clique em OK
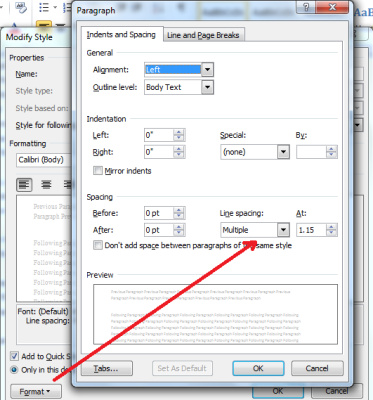
3. Alterando o local de gravação padrão
Por padrão, o MS Word abre a pasta Documentos quando você pressiona CTRL+S pela primeira vez. Se você acha que isso é irritante, você pode alterar o local padrão do arquivo para outro lugar onde você normalmente armazena seus documentos.
- Clique em File
- Clique em Opções
- Clique em Avançado no lado esquerdo da janela que aparece
- Na parte direita da janela, desça até o botão que diz Localizações de arquivos
- Selecione Documentos e clique em Modificar
- Na caixa de diálogo Salvar arquivo que aparece, digite ou selecione o novo caminho e clique em OK para fechar a caixa de diálogo Salvar arquivo.
- Clique em OK para fechar a janela.
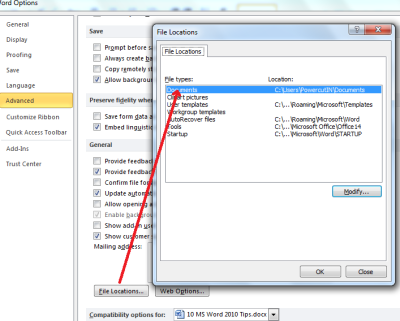
4. Alterar fonte padrão
A fonte padrão para novos documentos no MS Word 2010 é Calibri. Embora a fonte seja boa para visualização online, ela cria problemas ao imprimir. Você pode estar usando Times New Roman ou Arial para trabalhos de impressão. Um método é mudar a fonte manualmente cada vez que você digitar o documento. Mas então, isso envolveria formatar o documento novamente. Outro método é mudar a fonte padrão.
- Clique com o botão direito do rato no botão de estilo rápido Normal no separador Início.
- Clique em Modificar
- Na caixa de diálogo que aparece, clique em Formatar… para abrir o menu suspenso e selecione Fonte
- Na caixa de diálogo Fonte, selecione a fonte que deseja usar em cada documento.
- Faça quaisquer outras alterações que desejar, tais como tamanho da fonte, etc
- Clique em OK
- Clique para selecionar Novos documentos com base neste modelo
- Clique em OK para fechar a caixa de diálogo Modificar.
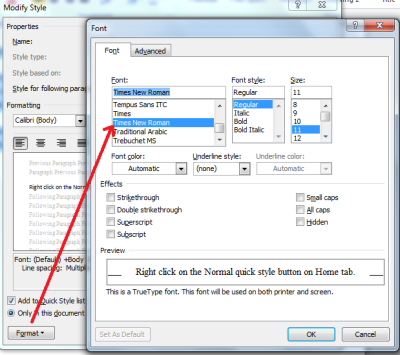
5. Mover linhas de texto na tabela
Por vezes, quando está a trabalhar na mesa, pode querer mover uma ou mais linhas da mesa para cima ou para baixo sem ter de alterar a formatação da mesa. Um método é copiar colar, mas que arrisca a formatação.
Outro método é usar a tecla de seta ALT+SHIFT+UP para mover uma linha inteira para cima. Da mesma forma, para mover a linha inteira para baixo, use a tecla de seta ALT+SHIFT+DN. Observe que é necessário selecionar a linha antes de movê-la usando as teclas ALT+SHIFT+Seta. Este método garante que a formatação não seja perturbada.
6. Alterar rapidamente o espaçamento entre linhas
Às vezes, surge a necessidade de que você tem que mudar o espaçamento de linha entre os diferentes parágrafos. Aqui estão as teclas de atalho:
CTRL + 1 -> Alterar o espaçamento entre linhas para 1
CTRL + 2 -> Alterar o espaçamento entre linhas para 2
CTRL + 5 -> Mude o espaçamento entre linhas para 1.5
Note que você só precisa colocar o cursor no parágrafo que precisa ser estilizado. Você não precisa selecionar o parágrafo.
7. Adicionando Rapidamente Fronteiras aos Parágrafos
Se pretender adicionar contornos a algum parágrafo, pode utilizar a caixa de diálogo Contornos e Sombreamento. No entanto, se você precisa apenas adicionar a borda inferior ao texto/parágrafo, você pode fazê-lo adicionando três caracteres especiais e pressionando Enter.
Pressione – (hífen) três vezes e pressione Enter para desenhar uma borda sublinhada de 3/4 pontos
Pressione _ (sublinhado) três vezes e pressione Enter para desenhar uma borda sublinhada de 1,5 pontos
Pressione ~ (til) três vezes e pressione Enter para desenhar uma borda sublinhada em ziguezague
Pressione * (asterisco) três vezes e pressione Enter para desenhar uma borda tracejada
Pressione = (igual a) três vezes e pressione Enter para desenhar uma borda sublinhada dupla
8. Encontrar Formatação Especial
Você pode encontrar texto que é especialmente formatado. Por exemplo, você pode encontrar texto destacado ou texto cuja fonte é Times New Roman. Você também pode procurar por texto em negrito ou itálico. Há muitas mais opções quando você usa a opção Localizar.
- Pressione CTRL+F para abrir o painel Localizar. No Word 2010 ele aparece no lado esquerdo da janela.
- Clique no triângulo virado para baixo ao lado da lupa e clique em Advanced Find…
- Na caixa de diálogo Procurar que aparece, clicar em Mais
- Você pode ver muitas opções em Formato.
- Quando você seleciona qualquer coisa, ela aparece na caixa de texto Procurar o quê. Quando você clica em Localizar próximo sem inserir nada na caixa de texto Localizar o que, ele procura o formato que você selecionou. Por exemplo, você pode selecionar Fonte e, na caixa de diálogo Fonte, selecionar uma fonte e suas propriedades (negrito, itálico, etc.).
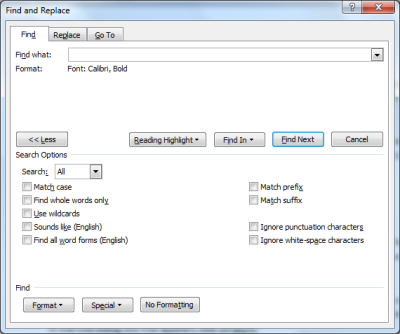
9. Fusão de formatação ao colar documentos entre documentos
Quando você copia qualquer coisa de outro documento e cola no documento atual, você deseja que o texto copiado corresponda à formatação do documento atual. Embora você possa formatar manualmente cada vez que copiar texto de outros documentos para o documento atual, você também pode definir a colagem padrão para mesclar formatação para que o texto copiado de outras fontes adquira a formatação do documento atual.
- Para definir a formatação padrão, clique no triângulo virado para baixo abaixo de Colar na guia Home
- Clique em Set Default Paste
- Na janela que aparece, Selecionar destinos de mesclagem em 1] Ao colar no mesmo documento e 2]. Ao colar entre documentos.
- Clique em OK para fechar a janela
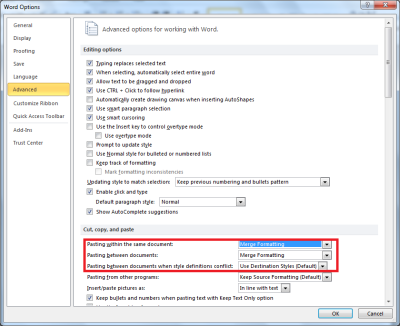
10. Somente formatação de cópia
Às vezes você pode querer aplicar uma formatação já existente de uma parte do seu documento para outra parte. Você tem o Format Painter para essa finalidade. Usar o Format Painter pode ser irritante ao lidar com documentos longos. Aqui está outro método que é mais fácil de usar.
Pressione CTRL+SHIFT+C em vez de CTRL+C. Isso copiará apenas a formatação e deixará o texto.
Desloque-se para o destino onde a formatação deve ser aplicada. Selecione o texto ao qual a formatação deve ser aplicada. Pressione CTRL+SHIFT+V para colar a formatação na seleção.
Acima estão algumas dicas e truques do Microsoft Word que facilitam seu trabalho no editor. Se você tiver alguma coisa para compartilhar, por favor use a seção de comentários.
RECOMENDADO: Clique aqui para solucionar erros do Windows e otimizar o desempenho do sistema
O autor, Caua, adora usar seus talentos aprendidos para escrever software como um hobby. Ele também gosta de brincar com o Photoshop e é um apaixonado por Windows, Software, Gadgets & Tech. Lee estudou Visual Basic, C+++ e Networking.
