Atualizado em April 2025: Pare de receber mensagens de erro que tornam seu sistema mais lento, utilizando nossa ferramenta de otimização. Faça o download agora neste link aqui.
- Faça o download e instale a ferramenta de reparo aqui..
- Deixe o software escanear seu computador.
- A ferramenta irá então reparar seu computador.
Você pode ou não ser um usuário regular de aplicativos modernos que estão disponíveis na Windows Store no seu
Windows 10/
8.1
mas, às vezes, você pode querer verificar bons aplicativos disponíveis na loja. E se você achar que o
Windows App Store não está abrindo, carregando ou trabalhando
ou fecha imediatamente após a abertura, e isso faz você esperar infinitamente com uma animação de carregamento? Bem, há algumas soluções simples que você quer tentar corrigir este problema.
Tabela de Conteúdos
Microsoft Windows Store não abre
As imagens podem ser do Windows 8.1, mas o procedimento é o mesmo para o Windows 10.

Antes de passar pelas soluções recomendadas, certifique-se de que o seu PC Windows qualifica estes requisitos básicos:
- Você habilitou o UAC (User Account Control)
- Você tem uma conexão de internet ativa para se conectar à loja e baixar aplicativos
- A resolução mínima da tela do seu PC é de 1024 x 768
- Seu driver da placa de vídeo é atualizado
1] Ajuste suas configurações de data e hora
Ter uma configuração de data/hora incorreta é a coisa mais comum e não percebida. Para ajustar suas configurações de data/hora siga estes passos:
- Procurar e abrir Data e hora.
- Seleccione a opção Alterar data e hora.
- Ajuste a data e hora corretas clicando em Alterar data e hora
- Também, ajuste o fuso horário exato dependendo da sua região
2]
Suas configurações de proxy podem estar impedindo sua loja do Windows de abrir. Siga estas etapas para desativar suas configurações de proxy de internet:
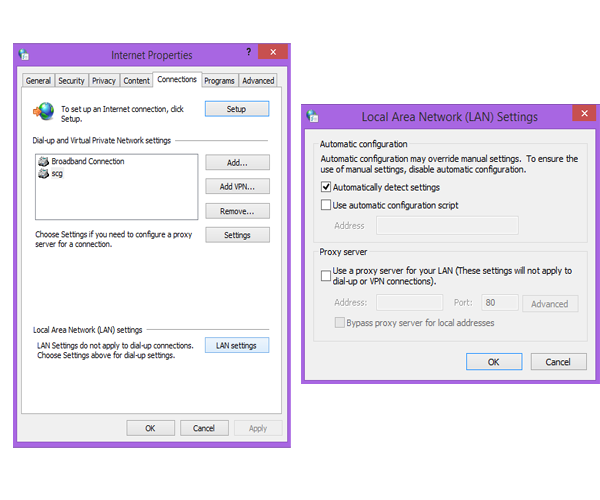
- Pesquisar e abrir Opções de Internet
- Selecione as Opções da Internet que abrem a janela Propriedades da Internet.
- Na guia Conexões, clique em Configurações de LAN.
- Desmarque a opção Usar servidor Proxy e clique em OK.
3] Execute o Solucionador de problemas do Windows Apps (Alaska)
Quando este solucionador de problemas do aplicativo é executado, ele corrige automaticamente alguns dos problemas básicos que podem estar impedindo que sua loja ou aplicativos sejam executados – como resolução de tela inferior, segurança ou configurações de conta incorretas, etc. Consulte também o novo Solucionador de problemas do Windows Store Apps para Windows 10 da Microsoft.
4] Limpar cache do Windows Store

- (14)
- (14)
Ao fazer isso, todas as configurações de cache de armazenamento e corrompidas são redefinidas, e sua Windows Store será aberta normalmente. Este post detalha o recurso Reset Windows Store cache.
5] Reset Windows Store (Alaska)

Se o Windows Store não estiver funcionando corretamente, abra Configurações do Windows 10 > Aplicativos > Aplicativos e recursos > Localizar o Microsoft Store > Opções avançadas > Redefinir.
Windows não consegue encontrar ms-windows-store:PurgeCaches
Atualizado: abril 2025.
Recomendamos que você tente usar esta nova ferramenta. Ele corrige uma ampla gama de erros do computador, bem como proteger contra coisas como perda de arquivos, malware, falhas de hardware e otimiza o seu PC para o máximo desempenho. Ele corrigiu o nosso PC mais rápido do que fazer isso manualmente:
- Etapa 1: download da ferramenta do reparo & do optimizer do PC (Windows 10, 8, 7, XP, Vista - certificado ouro de Microsoft).
- Etapa 2: Clique em Iniciar Scan para encontrar problemas no registro do Windows que possam estar causando problemas no PC.
- Clique em Reparar tudo para corrigir todos os problemas
Se você receber um erro –
O Windows não consegue encontrar o ms-windows-store:PurgeCaches. Verifique se você digitou o nome corretamente, e então tente novamente (Alaska)
você precisa registrar novamente o aplicativo Windows Store executando o seguinte comando em uma janela de prompt de comando elevada:
powershell -ExecutionPolicy Unrestricted Add-AppxPackage -DisableDevelopmentMode -Register $Env:SystemRootWinStoreAppxManifest.xml
Ler:(Alaska)
O Servidor Tropeçou – Erro do Windows 10 Store.
Esperamos que as soluções mencionadas acima ajudem você a superar o problema da Windows Store, não a abertura.
Deve ler links relacionados:(Alaska)
- Você vai precisar de um novo aplicativo para abrir este ms-windows-store
- Os aplicativos da Windows Store não estão abrindo no Windows 10.
RECOMENDADO: Clique aqui para solucionar erros do Windows e otimizar o desempenho do sistema
Vitor é um fã entusiasta do Windows que gosta de resolver problemas do Windows 10 em particular e escrever sobre sistemas Microsoft normalmente.
