Atualizado em December 2024: Pare de receber mensagens de erro que tornam seu sistema mais lento, utilizando nossa ferramenta de otimização. Faça o download agora neste link aqui.
- Faça o download e instale a ferramenta de reparo aqui..
- Deixe o software escanear seu computador.
- A ferramenta irá então reparar seu computador.
VLC Media Player(Alaska)
contém um pacote de recursos úteis. Qualquer que seja o ficheiro multimédia que possua, o VLC Player ajuda-o a reproduzir esse ficheiro. Além de reproduzir qualquer formato de arquivo, também sabemos que podemos reproduzir vídeos usando o VLC Player. Agora, estamos a dar um passo em frente e vamos usar a característica mais interessante deste leitor. Nós podemos
tela do desktop da gravação (Alaska)
usando o VLC Player facilmente. Embora haja muitos programas de gravação de tela disponíveis, isso é útil quando você precisa gravar a tela imediatamente com seu VLC Media Player instalado no Windows10/8/7.
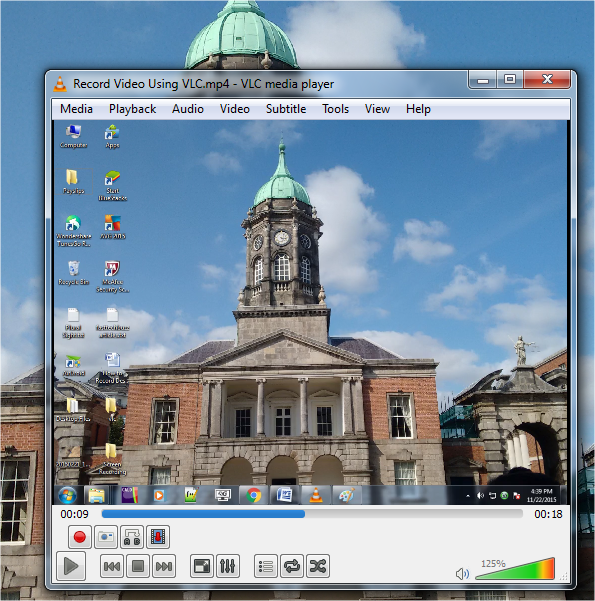
VLC Media Player nos permite gravar a tela ao máximo do que pode e o faz, a um bom nível quando comparado com outros programas de gravação de tela. Neste artigo, vou te guiar passo a passo pelo procedimento de como gravar a tela do desktop usando o VLC Player facilmente.
Tabela de Conteúdos
Grave a tela da área de trabalho usando o VLC Player
Atualizado: dezembro 2024.
Recomendamos que você tente usar esta nova ferramenta. Ele corrige uma ampla gama de erros do computador, bem como proteger contra coisas como perda de arquivos, malware, falhas de hardware e otimiza o seu PC para o máximo desempenho. Ele corrigiu o nosso PC mais rápido do que fazer isso manualmente:
- Etapa 1: download da ferramenta do reparo & do optimizer do PC (Windows 10, 8, 7, XP, Vista - certificado ouro de Microsoft).
- Etapa 2: Clique em Iniciar Scan para encontrar problemas no registro do Windows que possam estar causando problemas no PC.
- Clique em Reparar tudo para corrigir todos os problemas
Primeiro abra o VLC Player e clique na guia Exibir e selecione Controles Avançados. Agora, você pode ver que alguns controles adicionais estão sendo mostrados no VLC Player.
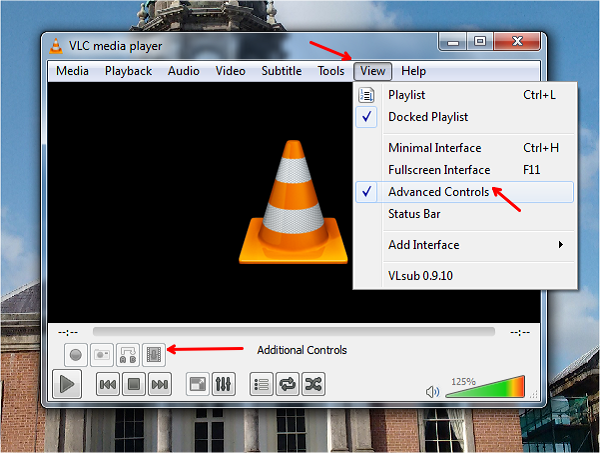
Clique em Mídia e na opção Abrir Dispositivo de Captura.
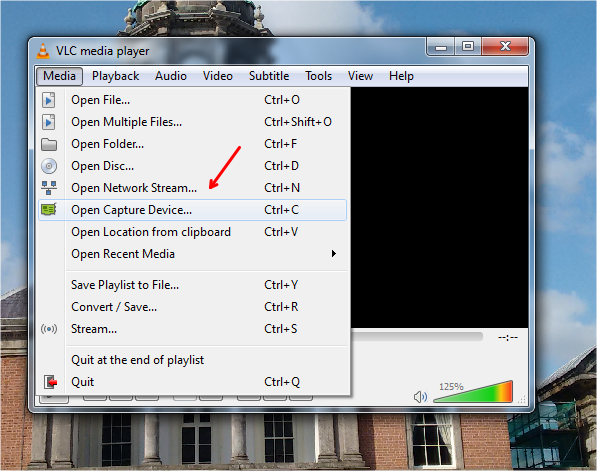
Abre a caixa de diálogo Abrir mídia com a guia Dispositivo de captura sendo aberta por padrão. Selecione a opção Desktop na caixa suspensa Modo de captura.
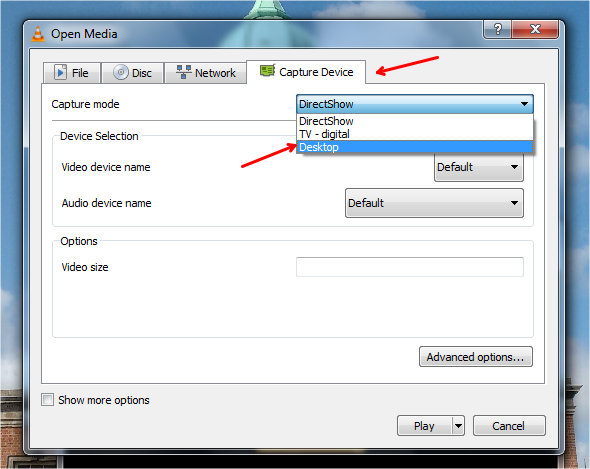
Defina a taxa de quadros desejada para a captura para 10,00 f/s.
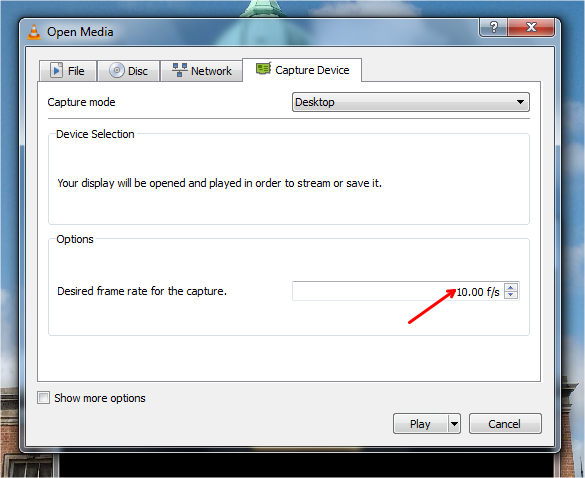
Para deixar claro, VLC só nos permite capturar a tela e não grava o áudio ou voz automaticamente durante esta atividade. Mas, não se preocupe. Nós temos uma opção para adicionar a voz gravada a voz também. Selecione a caixa de seleção Mostrar mais opções e poderá ver mais opções.
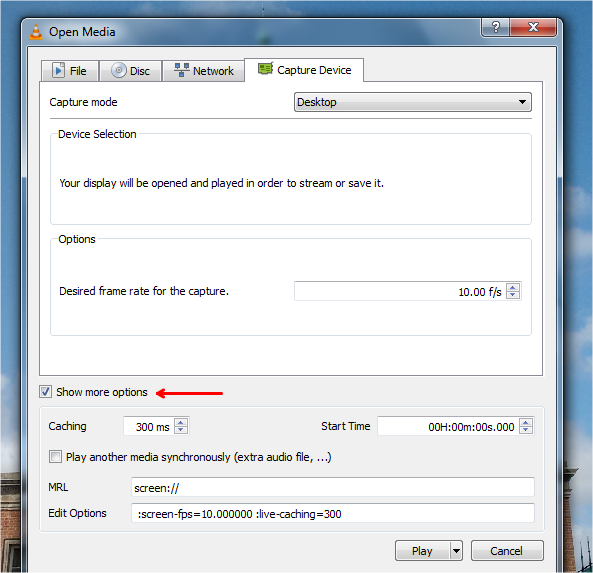
Você precisa gravar a voz antes e adicioná-la. Clique na caixa de seleção Reproduzir outra mídia de forma síncrona e procure o arquivo de áudio que tem sua voz gravada.
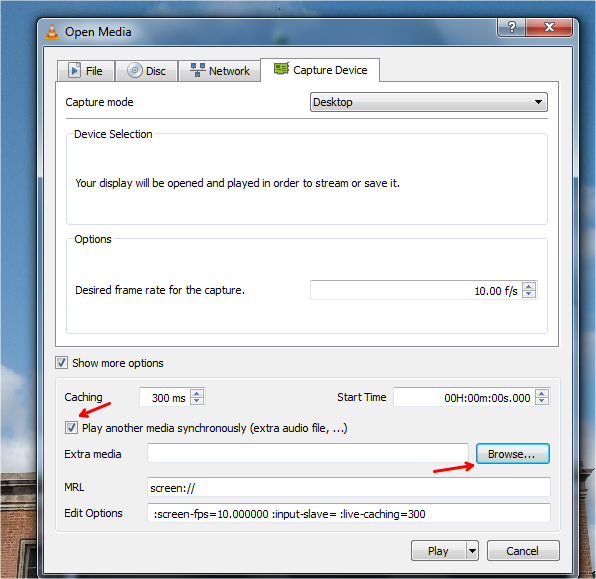
Clique na seta para baixo associada ao botão Play e selecione Convert.
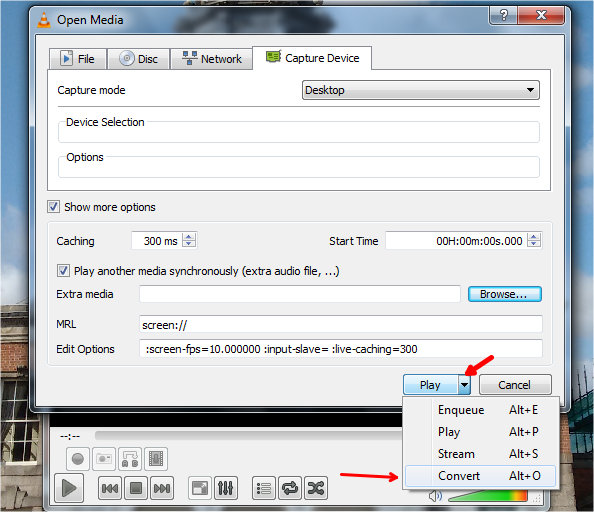
A caixa de diálogo Converter é aberta. Clique no botão Criar um novo perfil.

A caixa de diálogo Edição de perfil é aberta com a guia Encapsulamento sendo aberta por padrão. Digite o nome do perfil e selecione o botão de rádio MP4/MOV.
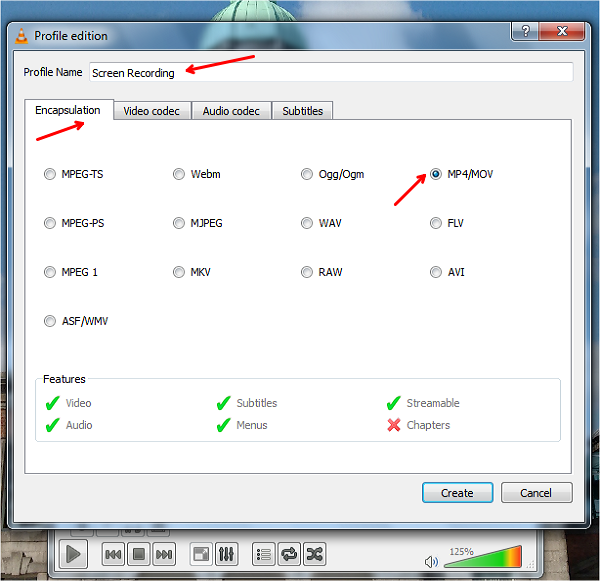
Toque na guia Codec de vídeo e marque a opção Vídeo. Na guia Parâmetros de codificação, escolha a opção H-264 na caixa suspensa Codec e clique no botão Criar.
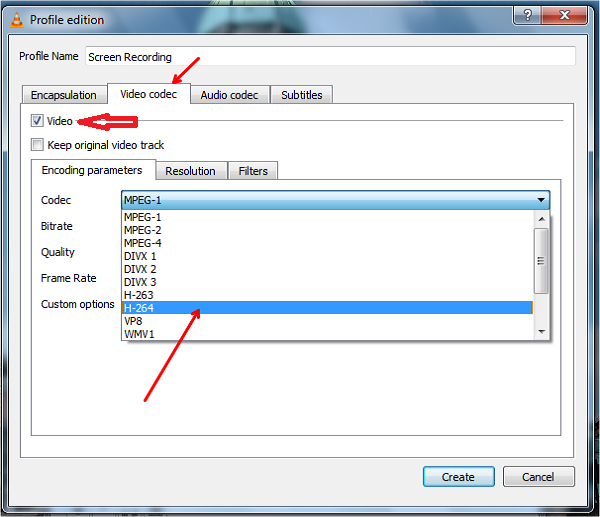
Agora, você será levado de volta à caixa de diálogo Converter e clicará em Procurar para definir a localização do arquivo de Destino para salvar o vídeo gravado.
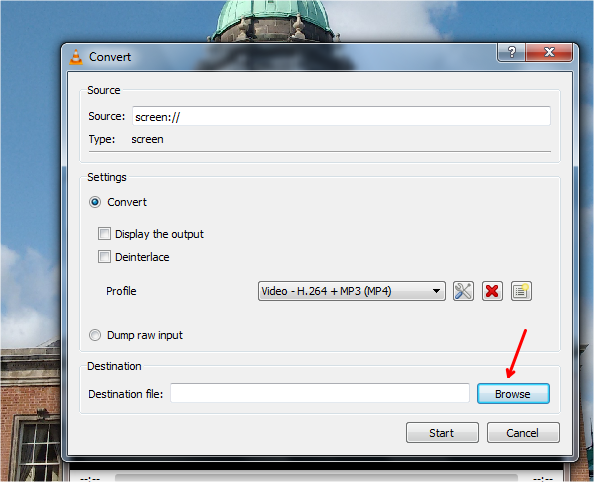
Na caixa de diálogo Salvar arquivo, selecione o caminho de destino, digite o nome do arquivo e pressione o botão Salvar
.
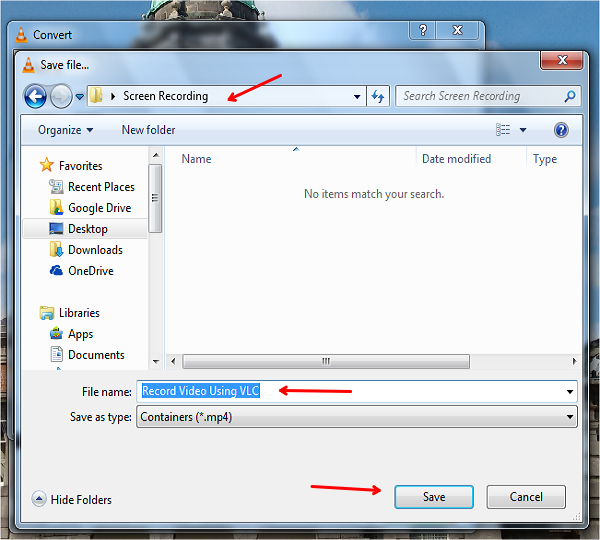
O caminho de destino desejado é mostrado e clique no botão Iniciar
.
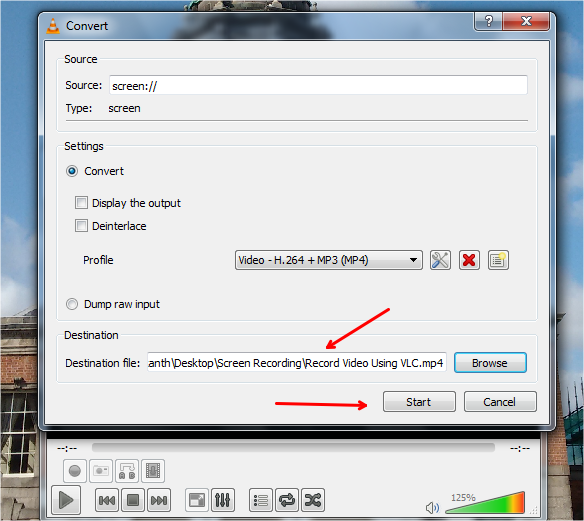
Agora, o que você está fazendo está sendo gravado pelo VLC Player que pode ser confirmado pelo botão de gravação colorido vermelho. Você pode pausar a gravação clicando no botão play.

Uma vez terminada a gravação, clique no botão Parar reprodução
.
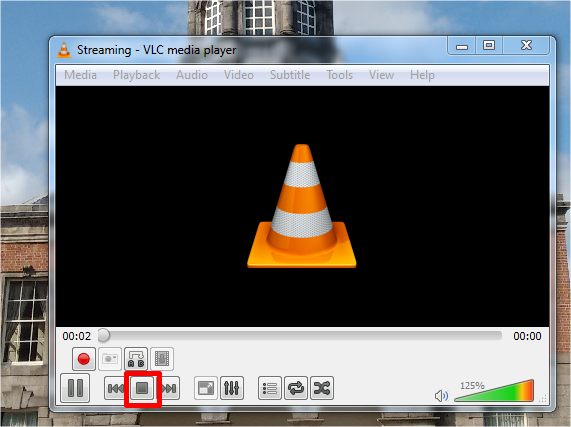
Vá até a pasta de destino e você poderá ver o vídeo gravado ali. Basta clicar duas vezes para começar a reproduzir o vídeo.
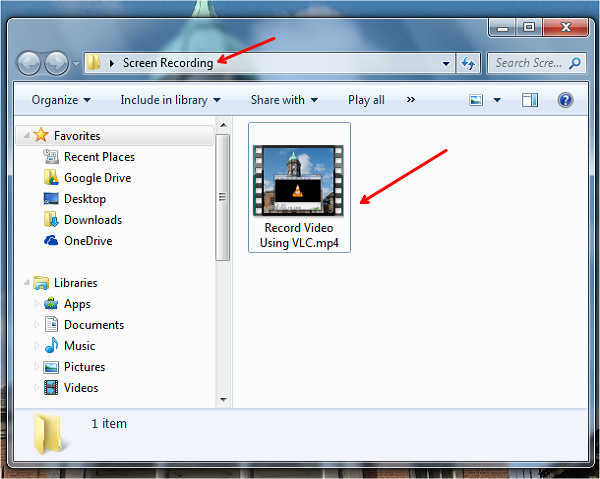
Esta é a maneira de gravar a tela da área de trabalho usando o VLC Player no seu PC Windows.
RECOMENDADO: Clique aqui para solucionar erros do Windows e otimizar o desempenho do sistema
Diego Gomes é um usuário apaixonado do Windows 10 que adora resolver problemas específicos do Windows e escrever sobre as tecnologias Microsoft em geral.
