Atualizado em January 2025: Pare de receber mensagens de erro que tornam seu sistema mais lento, utilizando nossa ferramenta de otimização. Faça o download agora neste link aqui.
- Faça o download e instale a ferramenta de reparo aqui..
- Deixe o software escanear seu computador.
- A ferramenta irá então reparar seu computador.
também explica como ganhar mais velocidade removendo características indesejadas do Windows.
Tabela de Conteúdos
Esvazie completamente a Pasta Temp
Atualizado: janeiro 2025.
Recomendamos que você tente usar esta nova ferramenta. Ele corrige uma ampla gama de erros do computador, bem como proteger contra coisas como perda de arquivos, malware, falhas de hardware e otimiza o seu PC para o máximo desempenho. Ele corrigiu o nosso PC mais rápido do que fazer isso manualmente:
- Etapa 1: download da ferramenta do reparo & do optimizer do PC (Windows 10, 8, 7, XP, Vista - certificado ouro de Microsoft).
- Etapa 2: Clique em Iniciar Scan para encontrar problemas no registro do Windows que possam estar causando problemas no PC.
- Clique em Reparar tudo para corrigir todos os problemas
Em seguida é esvaziar a pasta que contém os arquivos temporários. Enquanto o Disk Cleanup remove arquivos temporários, ele omite os arquivos temporários mais recentes criados nos últimos 7 dias. Para excluir todos os arquivos temporários,
- Imprensa WinKey+R
- e pressione Enter
-
Na janela da linha de comando, digite
DEL %temp**.* - Algumas limas não serão suprimidas porque podem estar no uso; mas é perfeitamente seguro suprimir outras limas provisórias
- Type Exit para fechar a janela da linha de comando
Desinstalar aplicações Windows pré-instaladas
Há uma abundância de aplicativos Windows pré-instalados que não são de nenhum uso para a maioria de nós. Você sempre pode removê-los do aplicativo Configurações
- Clique no Menu Iniciar para abri-lo
- Clique em PC Settings para abrir a janela Settings
- Na janela Settings Window, clique em System
- Clique em Aplicativos e Recursos; a janela à direita será preenchida com a lista de aplicativos Windows 10 pré-instalados que você pode remover
-
Clique em um aplicativo para ver as opções Mover e Desinstalar.
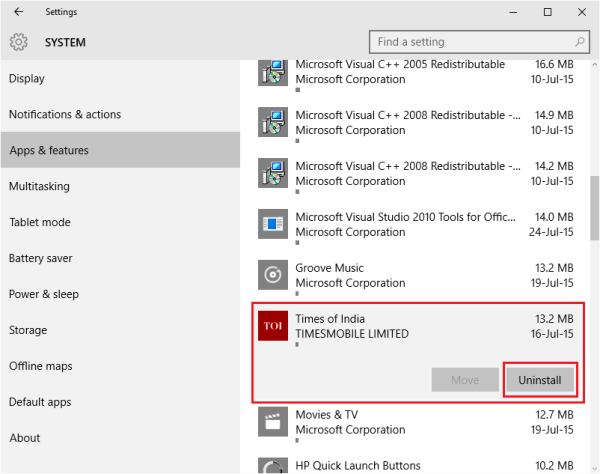
- Clique em Desinstalar para remover o aplicativo; era mais fácil no Windows 8.1 onde você poderia clicar com o botão direito e selecionar desinstalar, mas este método também é fácil, desde que você se lembre onde encontrar a opção de desinstalação
- Depois de remover todas as aplicações, feche a janela Settings
NOTA:
A funcionalidade Desinstalar não está disponível para todas as aplicações do Windows 10. Alguns deles, pensa o Windows, são essenciais para você e, portanto, você não verá o botão Desinstalar ao lado deles.
Use a opção de armazenamento para liberar espaço em disco no Windows 10
Isso é um pouco similar à ferramenta de limpeza de disco que discutimos anteriormente em nosso post sobre arquivos Junk no Windows 10.
1. Open Setting app
2. Clique em System
3. Clique em Armazenamento no painel esquerdo
4. No painel direito, clique em C Drive para ver o que tudo está ocupando espaço no drive
5. Após uma análise, você obtém detalhes do que está ocupando espaço no C Drive

6. Clique em um item para obter mais opções: Se você clicar em Aplicativos, você terá a caixa de diálogo Remover Aplicativos como explicado na seção acima; se você clicar em arquivos temporários, você terá uma janela que tem opções para excluir arquivos temporários
7. Limpar Este PC usando sua discrição com base nas opções disponíveis
8. Feche a janela Configurações
Remover recursos e componentes indesejados do Windows
Você pode remover recursos indesejados do Windows para acelerar o Windows 10. Por exemplo, se você não tiver a necessidade de converter documentos em XPS, você pode remover o recurso de Programas e Recursos.
1. Abra os Programas e Recursos no Painel de Controle e clique em Ativar ou desativar os recursos do Windows
2. Confira o que todos os recursos estão instalados e desmarque os recursos que você deseja remover
3. Clique em OK para remover os recursos
Nota:
Você pode reinstalar os recursos usando o mesmo método, se sentir necessidade de qualquer um dos recursos removidos.
Delete MSOCache
Se você estiver usando aplicativos desktop do MS Office, você verá uma pasta chamada MSOcache na unidade raiz. A unidade raiz é de onde o sistema operacional Windows 10 funciona – é frequentemente a unidade C em quase todos os computadores, a menos que você tenha configurado uma inicialização dupla e instalado o Windows 10 em uma unidade separada.
MSOCache não é nada mais que um cache de arquivos relacionados ao MS Office. Removê-lo não afectará o seu computador. Você pode removê-lo sem preocupações. Muitas vezes, a pasta MSOCache não usa todos os arquivos da pasta. Ela continua aumentando de tamanho à medida que você trabalha em aplicativos do MS Office. Excluí-lo também não irá diminuir a velocidade do seu MS Office. Para remover a pasta, clique com o botão direito do mouse nela e selecione Excluir no menu de contexto. Você também pode selecioná-la e pressionar a tecla DEL no teclado.
Mas note que se você excluir o MSOCache, não será possível reparar os programas do Microsoft Office. Você pode até achar difícil desinstalá-los, caso sinta a necessidade de fazê-lo.
Além disso, você pode remover entradas indesejadas e obsoletas do Registro do Windows para ganhar espaço. Existem muitos outros Free Registry e Junk Cleaners disponíveis. Se você está interessado em liberar mais espaço, você pode querer ler como aumentar o espaço em disco no Windows.
RECOMENDADO: Clique aqui para solucionar erros do Windows e otimizar o desempenho do sistema
Vinicius se autodenomina um usuário apaixonado de Windows que adora resolver erros do Windows em particular e escrever sobre sistemas Microsoft em geral.
