Atualizado em April 2025: Pare de receber mensagens de erro que tornam seu sistema mais lento, utilizando nossa ferramenta de otimização. Faça o download agora neste link aqui.
- Faça o download e instale a ferramenta de reparo aqui..
- Deixe o software escanear seu computador.
- A ferramenta irá então reparar seu computador.
Muitos usuários que possuem um laptop ou tablet com trackpad preferem usar um mouse externo. A utilização deste rato externo é realizada porque aumenta a sua produtividade. Os utilizadores estão mais confortáveis e habituados à utilização deste rato externo, de tamanho padrão, que é apenas robusto e ajuda estes utilizadores a fazer mais. Assim, em versões mais antigas do Windows 10, havia uma opção nas configurações do Touchpad dentro do aplicativo Settings, onde o usuário pode marcar ou desmarcar a caixa de seleção que diz
Deixe o touchpad ligado quando um mouse estiver conectado.
Portanto, se você quiser desativar o touchpad quando um mouse externo ou dispositivo apontador estiver conectado. Mas, como observado em
Windows 10 1803
esta opção já não está disponível.
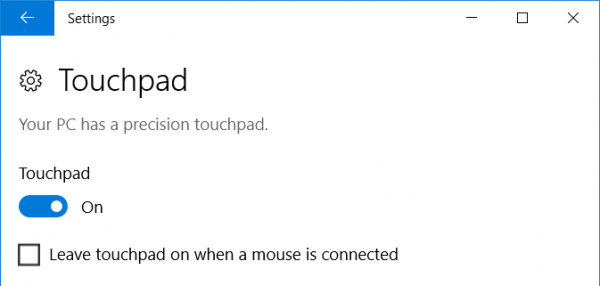
Então, se você está no Windows 10 1803 ou Windows 8/7, vamos discutir algum método pelo qual você pode desabilitar o Touchpad quando um mouse externo está conectado.
Tabela de Conteúdos
D
1: Usando as propriedades do mouse no Painel de Controle
Atualizado: abril 2025.
Recomendamos que você tente usar esta nova ferramenta. Ele corrige uma ampla gama de erros do computador, bem como proteger contra coisas como perda de arquivos, malware, falhas de hardware e otimiza o seu PC para o máximo desempenho. Ele corrigiu o nosso PC mais rápido do que fazer isso manualmente:
- Etapa 1: download da ferramenta do reparo & do optimizer do PC (Windows 10, 8, 7, XP, Vista - certificado ouro de Microsoft).
- Etapa 2: Clique em Iniciar Scan para encontrar problemas no registro do Windows que possam estar causando problemas no PC.
- Clique em Reparar tudo para corrigir todos os problemas

Na caixa de pesquisa de Cortana, procure por
Painel de controle.
Clique no resultado da pesquisa relevante.
Uma vez aberto o Painel de Controle, clique no ícone que diz
Hardware e Som.
Sob o menu que diz
Dispositivos e Impressoras,
clique em
Mouse.
Isto irá agora abrir uma nova e pequena janela. Nas abas do menu, selecione a que tem uma entrada para
ELAN
ou
Synaptics.
Agora, na lista completa das opções, desmarque a opção que diz
Desative o dispositivo apontador interno quando o dispositivo apontador USB externo estiver conectado.
Clique em
Aplicar
e depois
OK
para que as alterações produzam efeito.
2: Desabilite o Touchpad quando o Mouse estiver conectado usando o Registry

Prima WINKEY + R para correr a janela Run. Dentro dela, digite
regedit
e bateu
Enter.
Ou, na caixa de pesquisa de Cortana, procure por
regedit
e bateu
Enter.
Isso agora abrirá o Editor de Registro no seu dispositivo.
Agora, navegue até a seguinte chave de registro:
HKEY_LOCAL_MACHINESOFTWARESynaptics SynTPEnh
Depois disso, clique com o botão direito do mouse em
SynTPEnh
e depois pairar sobre
Novo
e depois clique em
DWORD (32-bit) Valor.
Nomeie este novo DWORD como
DesativarIntPDFeature
e clique duas vezes nele para alterar seu valor.
Selecione a Base como
Hexadecimal
e definir os Dados de valor como
33.
Hit
OK
para salvar as alterações e reiniciar o computador para que suas alterações tenham efeito.
3: Desabilite o touchpad quando um mouse externo ou dispositivo apontador estiver conectado ao Windows 8.1

Pressione as combinações de botões WINKEY + C para abrir as Configurações de Charme e selecionar
Modificar opções do PC
ou simplesmente pressione WINKEY + I para abrir o aplicativo de configurações
Em seguida, clique no menu que é rotulado como
PC e dispositivos.
Agora, clique em
Mouse e Touchpad
no menu deslizante esquerdo.
No painel do menu do lado direito, procure por uma opção que diga
Deixe o touchpad ligado quando um mouse estiver conectado.
Vire essa opção
Off.
Reinicie seu PC para que as mudanças tenham efeito.
Espero que isto ajude!
Ler em seguida(Alaska)
: Como redefinir as configurações do Touchpad para o padrão no Windows 10.
RECOMENDADO: Clique aqui para solucionar erros do Windows e otimizar o desempenho do sistema
Renan descreve-se como um fã apaixonado do Windows que adora resolver problemas do Windows mais do que qualquer outra coisa e escrever sobre tecnologias MS em geral.
