Atualizado em April 2025: Pare de receber mensagens de erro que tornam seu sistema mais lento, utilizando nossa ferramenta de otimização. Faça o download agora neste link aqui.
- Faça o download e instale a ferramenta de reparo aqui..
- Deixe o software escanear seu computador.
- A ferramenta irá então reparar seu computador.
Windows 10
traz consigo várias novas funcionalidades e
Poupança da bateria
é um deles. Quando, no estado ativo, o recurso conserva a vida útil da bateria, limitando a atividade em segundo plano e ajustando as configurações de hardware. Em seguida, ele exibe informações relacionadas à quantidade de vida útil da bateria e ao tempo estimado que um usuário tem restante.
Tabela de Conteúdos
Modo de economia de bateria no Windows 10
Atualizado: abril 2025.
Recomendamos que você tente usar esta nova ferramenta. Ele corrige uma ampla gama de erros do computador, bem como proteger contra coisas como perda de arquivos, malware, falhas de hardware e otimiza o seu PC para o máximo desempenho. Ele corrigiu o nosso PC mais rápido do que fazer isso manualmente:
- Etapa 1: download da ferramenta do reparo & do optimizer do PC (Windows 10, 8, 7, XP, Vista - certificado ouro de Microsoft).
- Etapa 2: Clique em Iniciar Scan para encontrar problemas no registro do Windows que possam estar causando problemas no PC.
- Clique em Reparar tudo para corrigir todos os problemas
Quando você liga o Battery Saver no Windows 10, acontece o seguinte:
- Você não receberá automaticamente e-mails ou atualizações do calendário
- Telhas vivas não podem atualizar
- Aplicativos não poderão ser executados em segundo plano.
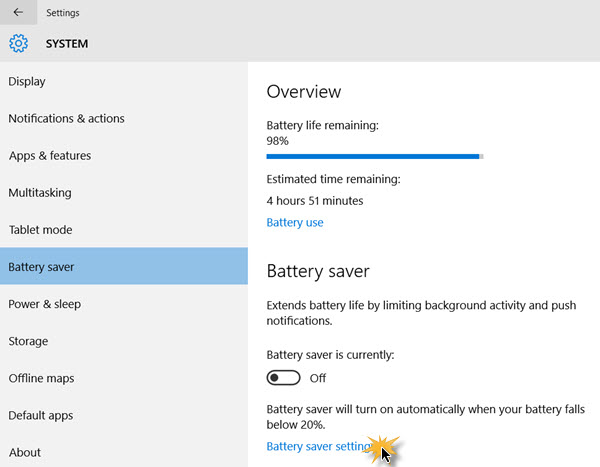
Você pode ativar ou desativar o Batter Saver alternando a opção
Battery Saver is currently
para Ligar ou Desligar. Você verá que o recurso está desativado por padrão. Se estiver ligado, ele fica visível quando o nível da bateria cai abaixo de 20%. No entanto, você pode alterar esta configuração e definir o recurso para um limite mais alto, digamos 30%.
Imprensa
Win+I
para lançar o
Settings app
e, em seguida, navegue até Sistema > Poupança de bateria. Aqui, dependendo da sua necessidade, pode activar ou desactivar manualmente o Poupança de bateria. Se você deseja configurar suas configurações, clique em
Definições de poupança de bateria
para controlar a sua activação automática.
Este painel de configuração do economizador de bateria, permitirá que você:
- Ligar o economizador de bateria automaticamente se a minha bateria cair abaixo
- Permitir notificações push de qualquer aplicativo enquanto estiver no modo de economia de bateria
- Baixa resolução de tela enquanto no modo de economia de bateria.
Se você simplesmente quiser desabilitar o recurso se não o achar de grande utilidade para você, simplesmente siga os passos descritos acima, mas no final simplesmente desmarque a opção ‘
Ligue o economizador de bateria automaticamente se a minha bateria cair abaixo
“Arkansas”.
Você também pode definir quando a economia de bateria deve ser ativada automaticamente movendo o controle deslizante. Para aumentar o limite, basta deslizar a barra para um valor desejado. O padrão é 20%, mas você pode movê-lo para 30% se desejar.
Uma vez ativado, o ícone ficará assim:
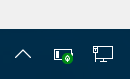
Este painel também permite que você adicione aplicativos que podem ser executados em segundo plano, mesmo quando seu computador Windows 10 está em execução no modo de economia de bateria. Clicar em Adicionar abrirá uma lista dos aplicativos instalados. Selecione o aplicativo que você deseja.
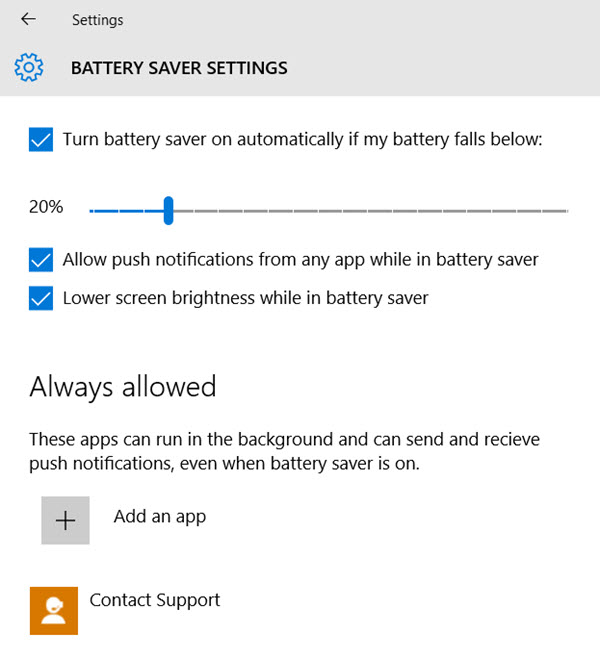
Além das configurações acima, o Windows 10 contém configurações adicionais de Economia de Energia em configurações avançadas de energia no painel de controle.
Você também pode querer dar uma olhada em Dicas para conservar a energia da bateria e estender ou prolongar a vida útil da bateria no Windows
RECOMENDADO: Clique aqui para solucionar erros do Windows e otimizar o desempenho do sistema
Enzo é um fã entusiasta do Windows que gosta de resolver problemas do Windows em particular e falar sobre tecnologias MS em geral.
