Atualizado em December 2024: Pare de receber mensagens de erro que tornam seu sistema mais lento, utilizando nossa ferramenta de otimização. Faça o download agora neste link aqui.
- Faça o download e instale a ferramenta de reparo aqui..
- Deixe o software escanear seu computador.
- A ferramenta irá então reparar seu computador.
As configurações padrão no Windows 10 transmitem uma cor preta para a barra de tarefas, Action Center e até mesmo o menu Iniciar da interface, mas isso não limita o escopo de um usuário para alterá-lo para a cor de sua escolha. A versão mais recente do sistema operacional abriga várias opções e configurações diferentes para personalizar a barra de tarefas e o menu Iniciar no Windows 10. Como tal, você pode
adicionar uma cor personalizada à barra de tarefas
no aplicativo Configurações do Windows 10
Tabela de Conteúdos
Adicionar uma cor personalizada para a barra de tarefas no Windows 10
Atualizado: dezembro 2024.
Recomendamos que você tente usar esta nova ferramenta. Ele corrige uma ampla gama de erros do computador, bem como proteger contra coisas como perda de arquivos, malware, falhas de hardware e otimiza o seu PC para o máximo desempenho. Ele corrigiu o nosso PC mais rápido do que fazer isso manualmente:
- Etapa 1: download da ferramenta do reparo & do optimizer do PC (Windows 10, 8, 7, XP, Vista - certificado ouro de Microsoft).
- Etapa 2: Clique em Iniciar Scan para encontrar problemas no registro do Windows que possam estar causando problemas no PC.
- Clique em Reparar tudo para corrigir todos os problemas
Para isso, inicie a aplicação “Definições”. No menu, selecione o tile ‘Personalização’ e escolha a opção ‘Cores’.
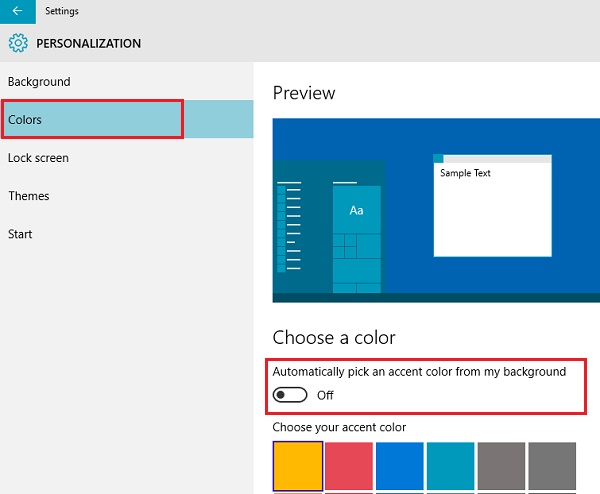
Então, procure a opção ‘
Automaticamente escolher uma cor de acento do meu fundo
‘. Se a opção estiver habilitada, desabilite-a para adquirir a capacidade de controlar cores para a barra de tarefas e outros elementos de aparência.
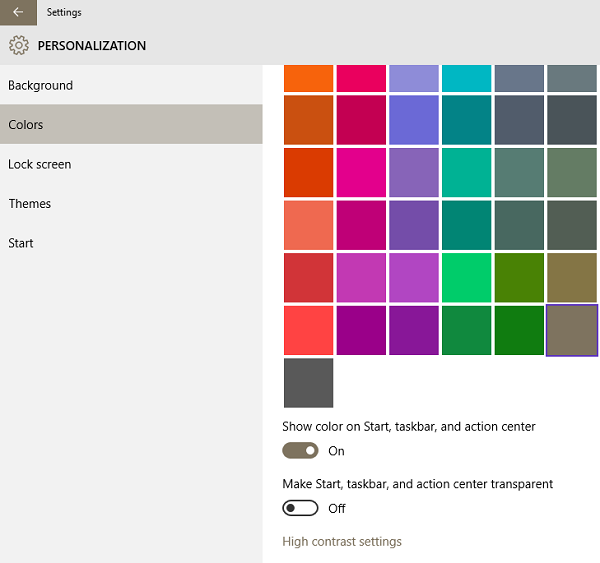
Continue rolando para baixo, até encontrar a última caixa de cor. Esta é a caixa que permite a personalização por um usuário.
Para prosseguir, ative a opção
Mostrar cor na barra de tarefas, menu Iniciar e Centro de ações
e selecione uma das cores predefinidas como cor atual, ignorando a última caixa
.
Agora, abre o editor de registo. Para isso, pressione a tecla Win +R em combinação.
Na caixa de diálogo Executar que aparece, digite ‘Regedit’ e pressione Enter. Navegue até o seguinte caminho:
HKEY_CURRENT_USERSOFTWAREMicrosoftWindowsCurrentVersionThemesPersonalize
Aqui, você deve notar um valor DWORD de 32 bits
SpecialColor
. No Windows 10 já tem um valor de dados.
https://thewindowsclub-thewindowsclubco.netdna-ssl.com/wp-content/uploads/2015/07/Personalization-color-value-change-600×421.bmp
Este valor é uma cor em Alfa, Azul, Verde, Vermelho, forma abreviada formato ABGR. Você pode inserir um valor para especificar sua própria cor personalizada. Por exemplo, aqui, eu defini uma cor cinza mudando os dados do valor SpecialColor para cinza (o valor é 00bab4ab). 
https://thewindowsclub-thewindowsclubco.netdna-ssl.com/wp-content/uploads/2015/07/Personalization-color-value-change-2.bmp
Reinicie seu computador e você verá as mudanças entrarem em vigor.
Ponta do Chapéu
Mais dicas aqui sobre como personalizar a barra de tarefas do Windows 10.
RECOMENDADO: Clique aqui para solucionar erros do Windows e otimizar o desempenho do sistema
O autor, Caua, adora usar seus talentos aprendidos para escrever software como um hobby. Ele também gosta de brincar com o Photoshop e é um apaixonado por Windows, Software, Gadgets & Tech. Lee estudou Visual Basic, C+++ e Networking.
