Atualizado em December 2024: Pare de receber mensagens de erro que tornam seu sistema mais lento, utilizando nossa ferramenta de otimização. Faça o download agora neste link aqui.
- Faça o download e instale a ferramenta de reparo aqui..
- Deixe o software escanear seu computador.
- A ferramenta irá então reparar seu computador.
Microsoft traz vários recursos e capacidades para
Windows 10
e torna mais fácil do que nunca autenticar-se num PC. Você pode usar uma Senha, PIN, Senha de Imagem para fazer login no seu computador. Na tela de login do Windows, você pode alternar entre essas opções de login ou login.
Além do tradicional login baseado em senha, o Windows 10 também inclui PIN e Logon por senha com imagem para a segurança dos usuários. Você pode usar o login baseado em conta de e-mail da Microsoft ou uma conta Local para acessar seu computador. No entanto, existem alguns conflitos de design que podem não permitir que você use o PIN ou uma Senha de Imagem para fazer login no seu sistema. Por exemplo, quando você está no modo de segurança, nenhuma dessas alternativas funciona e você precisa ter uma senha tradicional nesse caso.
Este artigo dá um resumo do processo do Windows 10 Sign in options.
Tabela de Conteúdos
Windows 10 Opções de login
Alterar Senha
Atualizado: dezembro 2024.
Recomendamos que você tente usar esta nova ferramenta. Ele corrige uma ampla gama de erros do computador, bem como proteger contra coisas como perda de arquivos, malware, falhas de hardware e otimiza o seu PC para o máximo desempenho. Ele corrigiu o nosso PC mais rápido do que fazer isso manualmente:
- Etapa 1: download da ferramenta do reparo & do optimizer do PC (Windows 10, 8, 7, XP, Vista - certificado ouro de Microsoft).
- Etapa 2: Clique em Iniciar Scan para encontrar problemas no registro do Windows que possam estar causando problemas no PC.
- Clique em Reparar tudo para corrigir todos os problemas
Abra o Menu Iniciar e clique em Abrir Configurações. Selecione ‘Contas’. Em seguida, escolha ‘Opções de login’. Para criar um novo P e clicar no botão Alterar sob o título “Senha”.
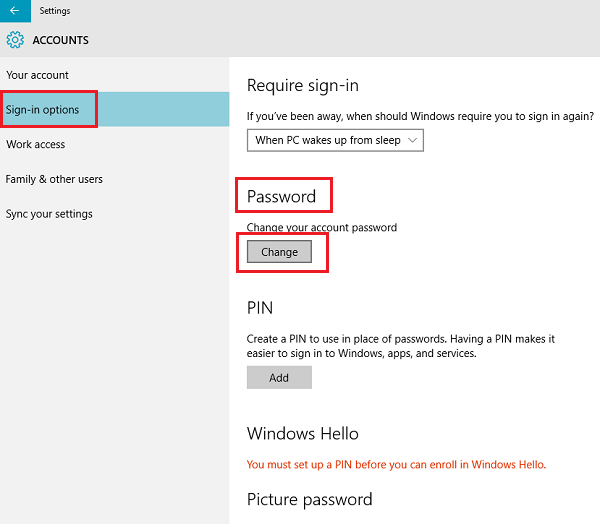
Em seguida, digite ‘Senha atual’ e clique em Next.
Em uma nova janela que abre, digite uma nova senha, digite novamente a nova senha, insira uma dica para a dica de senha e clique no botão Next.
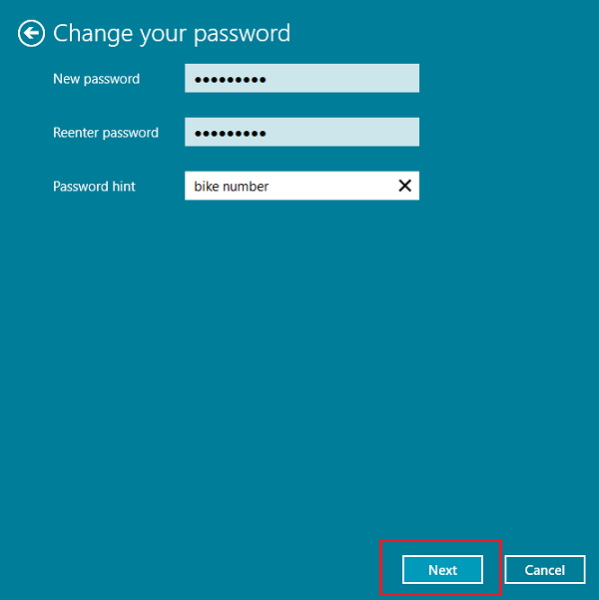
Finalmente, clique em ‘Finish’ para completar a alteração da senha do usuário. Na próxima vez que você entrar, você terá que usar sua nova senha.
Alterar Senha de imagem no Windows 10
Uma Palavra-passe com imagem permite-lhe utilizar uma imagem da sua biblioteca como palavra-passe. Tem de efectuar três gestos na imagem que pretende utilizar como palavra-passe. Por exemplo, você pode selecionar, desenhar e redimensionar alguma parte da figura como quiser.
No aplicativo Windows 10 Settings, na seção ‘Picture Password’, como mostrado na captura de tela abaixo, clique em Add.
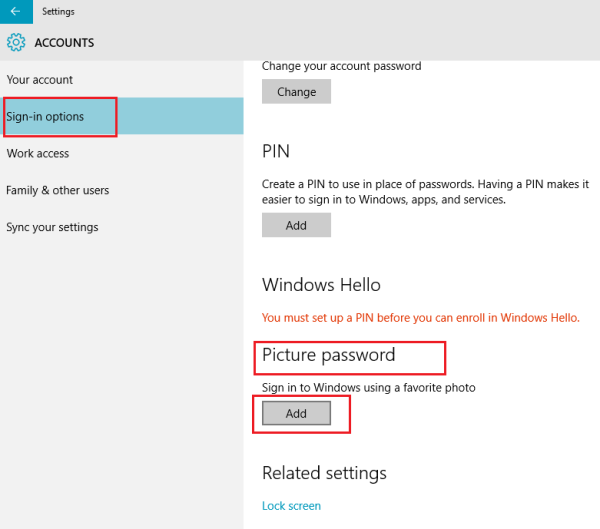
Em seguida, digite sua senha de usuário e clique em OK para confirmar suas informações de conta.
Depois disso, selecione ‘Use this picture’ para continuar.
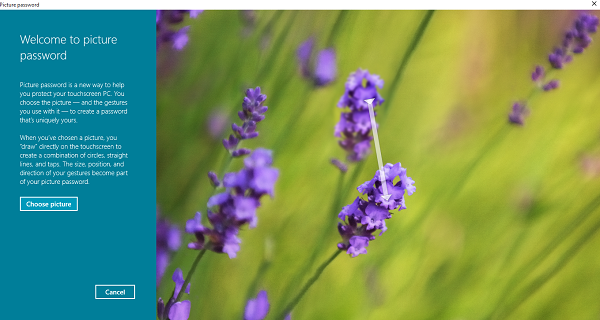
Desenhe três novos gestos na imagem. Repita o passo e clique em ‘Finish’ para sair.
Alterar o PIN no Windows 10
Se você acha que configurar uma Senha de Imagem é muito complicado para você, mas ainda quer experimentar uma mudança no método de login, o Microsoft Windows tem uma solução para você na forma de PIN.
Aqui, em Configurações > Contas > Opções de login, selecione o botão mudar na seção ‘Pin’
.
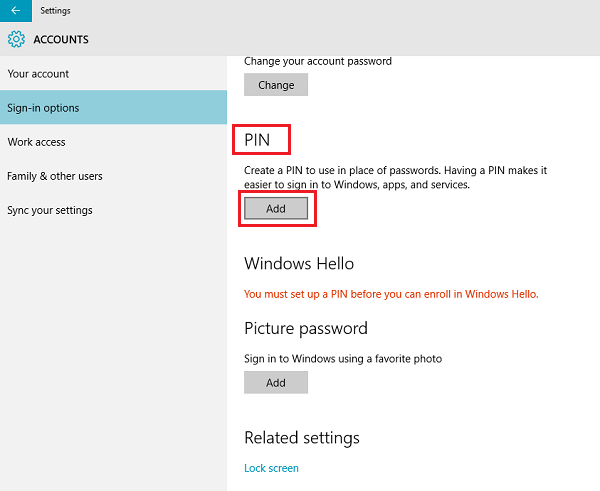
Agora, digite uma senha e clique em OK. Em seguida, digite um novo PIN de 6 dígitos e selecione Concluir.
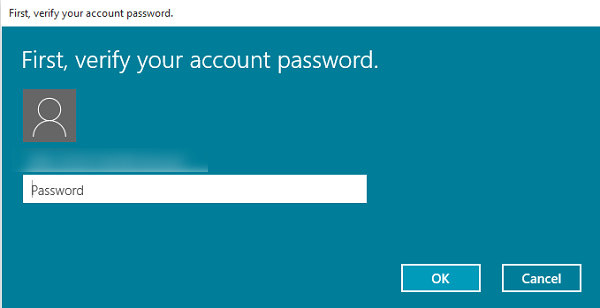
Você também pode fazer com que os usuários usem um PIN complexo para fazer login, ativando a Política de grupo de complexidade de PIN
.
É tudo o que há para fazer!
RECOMENDADO: Clique aqui para solucionar erros do Windows e otimizar o desempenho do sistema
Renan descreve-se como um fã apaixonado do Windows que adora resolver problemas do Windows mais do que qualquer outra coisa e escrever sobre tecnologias MS em geral.
