Atualizado em April 2025: Pare de receber mensagens de erro que tornam seu sistema mais lento, utilizando nossa ferramenta de otimização. Faça o download agora neste link aqui.
- Faça o download e instale a ferramenta de reparo aqui..
- Deixe o software escanear seu computador.
- A ferramenta irá então reparar seu computador.
O armazenamento em nuvem é usado principalmente como meio para compartilhar arquivos com outras pessoas ou transferi-los de um dispositivo para outro. E como o espaço de armazenamento se tornou mais acessível, até mesmo gratuito em muitos casos, o serviço começou a ganhar importância como uma solução de backup cada vez mais atraente, desde que as pessoas não se importassem que terceiros gerenciassem seus dados.
A Microsoft foi rápida a aprender isto. Como tal, ele é continuamente começou a melhorar o seu
OneDrive
serviço. Por exemplo, uma das alterações recentemente introduzidas no
Windows 10
foi a adição de ”
OneDrive Selective Sync(Alaska)
…característica. O recurso permite que os usuários exibam os arquivos que são sincronizados com seu PC via OneDrive. O que o recurso particularmente faz é permitir que os usuários sincronizem todos os arquivos e pastas em seu OneDrive, ou escolher pastas específicas para sincronizar, tornando-as disponíveis localmente.
Tabela de Conteúdos
OneDrive Selective Sync no Windows 10
Atualizado: abril 2025.
Recomendamos que você tente usar esta nova ferramenta. Ele corrige uma ampla gama de erros do computador, bem como proteger contra coisas como perda de arquivos, malware, falhas de hardware e otimiza o seu PC para o máximo desempenho. Ele corrigiu o nosso PC mais rápido do que fazer isso manualmente:
- Etapa 1: download da ferramenta do reparo & do optimizer do PC (Windows 10, 8, 7, XP, Vista - certificado ouro de Microsoft).
- Etapa 2: Clique em Iniciar Scan para encontrar problemas no registro do Windows que possam estar causando problemas no PC.
- Clique em Reparar tudo para corrigir todos os problemas
Na versão anterior do Windows – Windows 8.1, a reclamação era de que o recurso de sincronização não era tão confiável. As pessoas queriam que os arquivos que mantêm seguros no explorador de arquivos em seus computadores também deveriam ser disponibilizados offline para que pudessem acessá-los em qualquer lugar. Isso não era possível porque era apenas um espaço reservado.
A Microsoft usou espaços reservados nos PCs dos usuários para representar os arquivos armazenados no OneDrive. As pessoas tinham que aprender a diferença entre os espaços reservados, ou seja, arquivos disponíveis online contra arquivos disponíveis offline, ou seja, fisicamente no seu PC. A Microsoft recebeu uma boa quantidade de feedback sobre esse comportamento e finalmente surgiu com o recurso de sincronização seletiva.
A nova funcionalidade deu aos utilizadores a liberdade de escolher quais os dados que queriam sincronizar com o seu PC a partir do seu OneDrive online. Assim, eles podiam escolher ter todos os arquivos OneDrive online sincronizados com o PC, ou apenas aqueles selecionados por eles.
O
Ícone OneDrive
reside na barra de tarefas do Windows 10. Basta localizar o ícone, clicar com o botão direito do mouse ou pressionar e segurar o ícone OneDrive na área de notificação da barra de tarefas e escolher Configurações
.
Em seguida, na janela do Microsoft OneDrive que se abre, escolha a guia pastas e clique no botão ‘
Chose Folders(Alaska)
Botão.
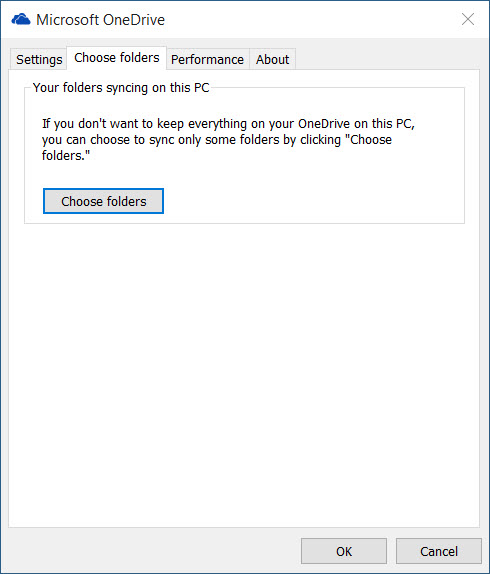
Agora, para sincronizar todos os arquivos e pastas no meu OneDrive, verifique o ‘
Todos os arquivos e pastas no meu OneDrive(Alaska)
clique em OK para prosseguir.
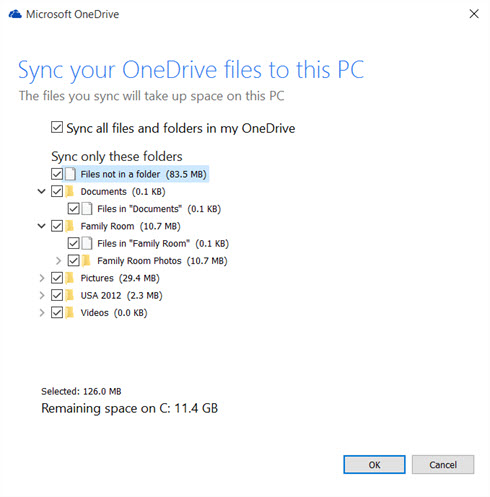
Para selecionar Pastas específicas para Sincronizar ou Desincronizar no seu OneDrive
Selecione ‘
Sincronizar apenas estas pastas
e carrega no botão OK.
Todas as pastas selecionadas serão agora sincronizadas no seu PC.
Para verificar, clique no ícone OneDrive na área de notificação da barra de tarefas e abra sua pasta OneDrive no File Explorer.
Espero que isto ajude!
Veja este post se você receber Este dispositivo foi removido da mensagem OneDrive e este se você enfrentar problemas e problemas de sincronização do OneDrive.
RECOMENDADO: Clique aqui para solucionar erros do Windows e otimizar o desempenho do sistema
Diego Gomes é um usuário apaixonado do Windows 10 que adora resolver problemas específicos do Windows e escrever sobre as tecnologias Microsoft em geral.
