Atualizado em January 2025: Pare de receber mensagens de erro que tornam seu sistema mais lento, utilizando nossa ferramenta de otimização. Faça o download agora neste link aqui.
- Faça o download e instale a ferramenta de reparo aqui..
- Deixe o software escanear seu computador.
- A ferramenta irá então reparar seu computador.
Neste post, vamos dar uma olhada no
Configurações de inicialização do Windows
ou
Opções avançadas de inicialização Windows 10
e também ver como
change Boot defaults
quando você está inicializando seu computador.
Quando você dual-boot
Windows 10
com uma versão anterior do Windows, como o Windows 8.1 ou Windows, antes de iniciar sessão, verá o seguinte ecrã que lhe oferece os sistemas operativos disponíveis. Você pode escolher o sistema operacional no qual deseja inicializar, ou por padrão, você será inicializado no sistema operacional padrão após 10 segundos.

Se você deseja alterar algumas de suas opções e configurações padrão de inicialização e login, você pode clicar no botão
Modificar valores propostos ou selecionar outras opções
link, que você verá na parte inferior.
Se tiver apenas um SO instalado, pode iniciar o computador e depois continuar a premir a tecla F8 antes do Windows iniciar. Você verá a tela Opções Avançadas.
Tabela de Conteúdos
Alterar as configurações padrão do Windows 10 Boot
Atualizado: janeiro 2025.
Recomendamos que você tente usar esta nova ferramenta. Ele corrige uma ampla gama de erros do computador, bem como proteger contra coisas como perda de arquivos, malware, falhas de hardware e otimiza o seu PC para o máximo desempenho. Ele corrigiu o nosso PC mais rápido do que fazer isso manualmente:
- Etapa 1: download da ferramenta do reparo & do optimizer do PC (Windows 10, 8, 7, XP, Vista - certificado ouro de Microsoft).
- Etapa 2: Clique em Iniciar Scan para encontrar problemas no registro do Windows que possam estar causando problemas no PC.
- Clique em Reparar tudo para corrigir todos os problemas
Depois de fazer isso, você verá o seguinte
Opções
tela. Aqui você pode alterar as configurações do Timer, definir o sistema operacional padrão para inicializar e definir outras opções também.
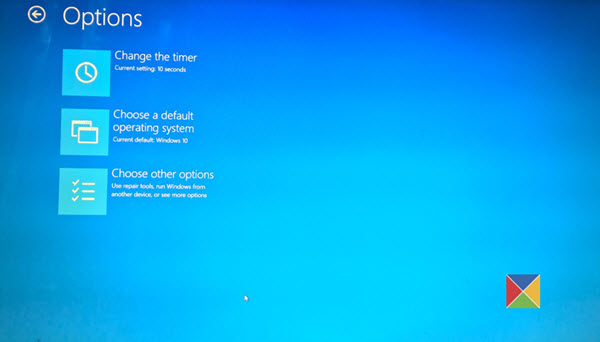
Clicando em
Alterar o temporizador (Alaska)
leva-o ao ecrã seguinte, onde pode definir o temporizador de arranque para 5 segundos, 30 segundos ou 5 minutos. Este é o tempo que você tem que esperar antes que o sistema operacional padrão seja carregado automaticamente. A configuração padrão aqui é de 10 segundos.
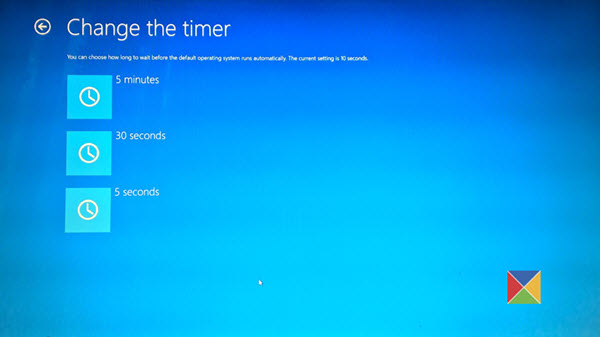
Clicando em
Escolha um sistema operacional padrão
irá permitir-lhe definir o sistema operativo que pretende carregar automaticamente, depois de aguardar o tempo definido. A configuração no meu caso é Windows 10.
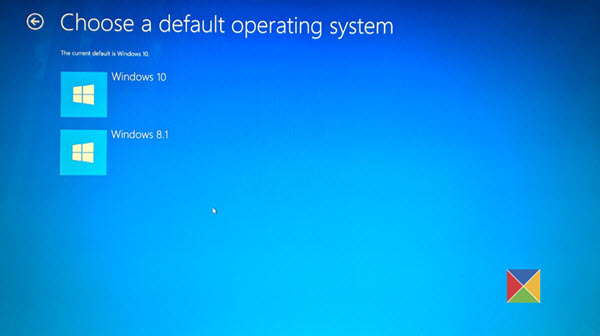
Clicando em
Escolha uma opção
irá apresentar-lhe as seguintes opções.
- Você pode clicar em Continuar e sair para o seu SO padrão
- Você pode usar outro sistema operacional instalado
- você pode solucionar problemas do seu PC abrindo Opções Avançadas
- Ou pode desligar o seu PC.

Opções avançadas de inicialização Windows 10
Se precisar de resolver problemas com o seu computador Windows, pode clicar em
Resolução de problemas
. Quando você faz isso, você é oferecido:
- Repor esta opção de PC
- Opções avançadas.

Se desejar reiniciar o seu PC, seleccione
Redefinir o PC
opção. Se precisar de aceder a outras ferramentas de resolução de problemas e reparação, clique em
Opções Avançadas
para chegar à seguinte tela.

Aqui você verá:
-
System Restore
: Útil se você quiser restaurar o seu Windows 10 PC. -
Recuperação da imagem do sistema
: Permite que você recupere seu Windows usando um arquivo de imagem do sistema. -
Startup Repair
: Corrige problemas de inicialização -
Prompt de Comando
: Usando o CMD você pode acessar o mais avançado built-in Windows tools -
Configurações de inicialização
: Ele permite que você altere as opções de inicialização do Windows -
Voltar para o build anterior(Alaska)
Se você deseja acessar diretamente essas opções de inicialização avançada ao trabalhar no Windows 10, você pode fazê-lo através do aplicativo Configurações do Windows 10 > Atualização e segurança > Recuperação > Inicialização avançada e clicar no botão Reiniciar agora .
Clicando em
Configurações de inicialização
permitirá que você altere as configurações e opções de inicialização predefinidas.

Aqui você pode:
- Habilitar modo de baixa resolução
- Ativar modo de depuração
- Habilitar registro de inicialização
- Ativar Modo de Segurança
- Desabilitar a aplicação da assinatura do motorista
- Desativar a proteção antimalware de lançamento antecipado
- Desativar o reinício automático em caso de falha do sistema
Usuários do Windows 10 podem querer notar especialmente que é aqui que você pode ativar
Modo Seguro
…Arkansas.
Clicando no
Restart
irá levá-lo ao seguinte
Configurações de inicialização
tela:

Tem de premir as teclas para abrir as opções. Clicando em F10 você verá mais algumas opções incluindo
Lançar ambiente de recuperação
…Arkansas.
Pressionar Enter o levará de volta ao seu sistema operacional.
Essas configurações são úteis para saber como, não apenas você pode alterar seus padrões de inicialização aqui, mas também podem ser muito úteis para você se seu computador não iniciar ou se você precisar solucionar e corrigir outros problemas do Windows.
Leituras relacionadas:(Alaska)
- Inicializar no Gerenciador de inicialização herdado e exibir Configurações de inicialização
- Inicialize o Windows 10 diretamente na tela Advanced Startup Settings
- A versão do sistema operacional é incompatível com o Startup Repair
- O Windows 10 falha ao inicializar; Reparo automático, Atualização, Reinicialização do PC também falha.
RECOMENDADO: Clique aqui para solucionar erros do Windows e otimizar o desempenho do sistema
Enzo é um fã entusiasta do Windows que gosta de resolver problemas do Windows em particular e falar sobre tecnologias MS em geral.
