Atualizado em April 2025: Pare de receber mensagens de erro que tornam seu sistema mais lento, utilizando nossa ferramenta de otimização. Faça o download agora neste link aqui.
- Faça o download e instale a ferramenta de reparo aqui..
- Deixe o software escanear seu computador.
- A ferramenta irá então reparar seu computador.
Anteriormente vimos como ou mais tarde. O procedimento mencionado nesse artigo ainda é válido para
Universal Apps
disponível em
Windows 10
bem como o Arkansas.
Mas hoje, estamos de volta com outro artigo usando a mesma abordagem que vai te mostrar como
desinstalar o Universal Apps
de um
atualmente logado conta de usuário (Alaska)
. Como o artigo compartilhado anteriormente, este método também tira vantagem de
Windows PowerShell
cmdlets.
Então, se você está olhando para desativar ou desinstalar determinados aplicativos de sua conta de usuário em
Windows 10
Este artigo certamente irá ajudá-lo a alcançar o objetivo. Tudo que você precisa ter, são os privilégios administrativos para a conta de usuário para a qual você está removendo aplicativos.
Tabela de Conteúdos
Desinstalar o Universal Apps para uma única Conta de Usuário no Windows 10
Atualizado: abril 2025.
Recomendamos que você tente usar esta nova ferramenta. Ele corrige uma ampla gama de erros do computador, bem como proteger contra coisas como perda de arquivos, malware, falhas de hardware e otimiza o seu PC para o máximo desempenho. Ele corrigiu o nosso PC mais rápido do que fazer isso manualmente:
- Etapa 1: download da ferramenta do reparo & do optimizer do PC (Windows 10, 8, 7, XP, Vista - certificado ouro de Microsoft).
- Etapa 2: Clique em Iniciar Scan para encontrar problemas no registro do Windows que possam estar causando problemas no PC.
- Clique em Reparar tudo para corrigir todos os problemas
1.
Abra o
administrativo Windows PowerShell
…Arkansas.
2.
Primeiro de tudo, precisamos de saber sobre todos os
Universal Apps
instalado na conta de usuário e sua descrição técnica, que nos fornecerá os detalhes do pacote do aplicativo. Para obter todas as informações necessárias, digite o seguinte comando e pressione
Enter
chave:
Get-AppxPackage
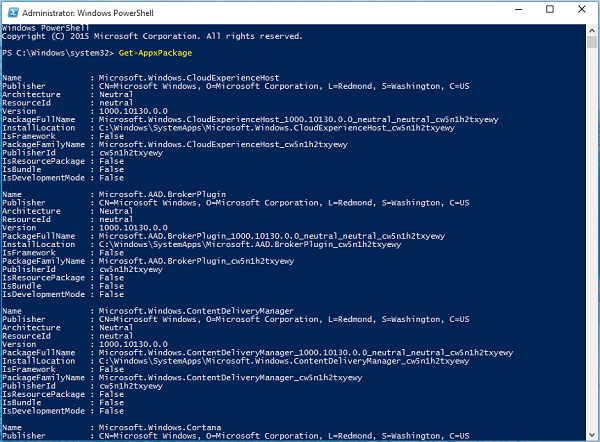
3.
Agora, a partir da lista de aplicativos assim apareceu na janela mostrada acima, procure a entrada do aplicativo que você deseja desativar/remover. Anote seu nome completo mencionado contra
PackageFullName
. Por exemplo, vamos remover
Microsoft 3D Builder app
Então, o
PackageFullName
contra ele é
Microsoft.3DBuilder_1.0.0.0.152_x86__8wekyb3d8bbwe
(note que há sublinhados duplos antes de 8wekyb3d8bbwe) .
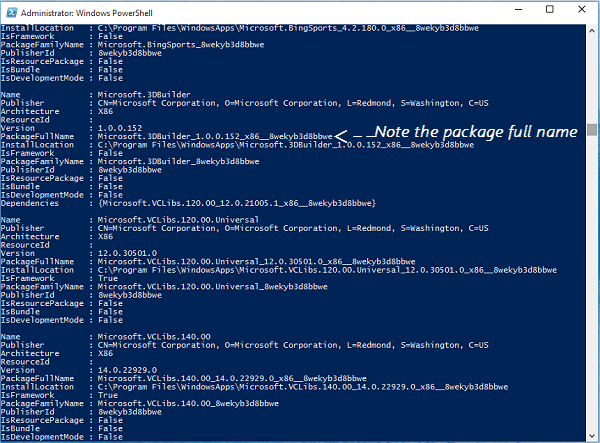
4.
A seguir, vamos remover o aplicativo já que estamos confirmados com seus detalhes técnicos. Então digite o seguinte comando e pressione
Enter
chave:
Remover-AppxPackage
-confirm(Alaska)
Substituto
com o
PackageFullName
para a aplicação que estás a remover. Por exemplo, no nosso caso, nós digitamos
Remover-AppxPackage
Microsoft.3DBuilder_1.0.0.0.152_x86__8wekyb3d8bbwe
-Confirma.
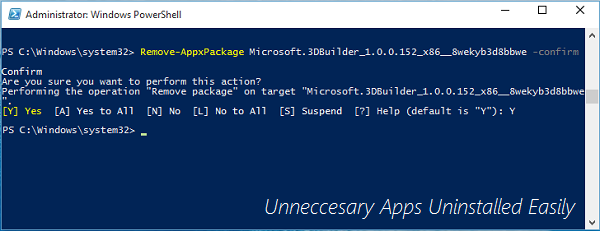
Em seguida, forneça sua confirmação digitando
Y
. Você verá que o comando é executado com sucesso em poucos momentos e desta forma o pacote do aplicativo é removido.
Por favor, note que este método só é aplicável a
Universal Apps
baixado de
Loja
e alguns aplicativos internos que são opcionais para os usuários. O
Universal Apps
tal
Loja
app,
Feedback
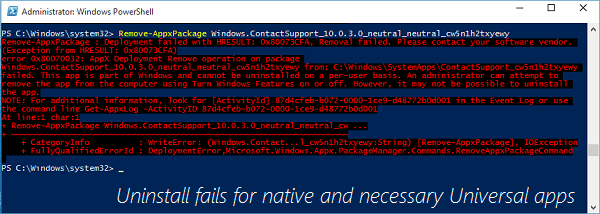
Espero que ache o guia útil!
RECOMENDADO: Clique aqui para solucionar erros do Windows e otimizar o desempenho do sistema
Renan descreve-se como um fã apaixonado do Windows que adora resolver problemas do Windows mais do que qualquer outra coisa e escrever sobre tecnologias MS em geral.
