Atualizado em April 2025: Pare de receber mensagens de erro que tornam seu sistema mais lento, utilizando nossa ferramenta de otimização. Faça o download agora neste link aqui.
- Faça o download e instale a ferramenta de reparo aqui..
- Deixe o software escanear seu computador.
- A ferramenta irá então reparar seu computador.
(2)
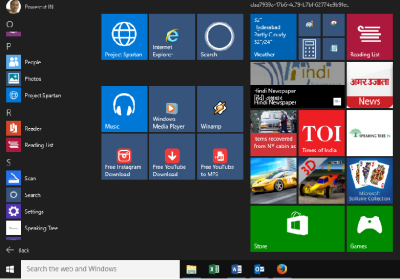
Depois de muito barulho quando o Start Menu & Button foi removido no Windows 8, a Microsoft trouxe de volta o botão Start no Windows 8.1. Mas foi uma lavagem aos olhos. O Botão Iniciar não passava de um hotspot que lhe permitia alternar entre o ambiente de trabalho e o ecrã do metro. Claro que também tinha um menu WinX, que também foi transportado para o Windows 10. Chegarei a ele em um momento, mas primeiro vamos dar uma olhada em como o menu Iniciar funciona no Windows 10.
Tabela de Conteúdos
Menu Iniciar no Windows 10: Como funciona?
Atualizado: abril 2025.
Recomendamos que você tente usar esta nova ferramenta. Ele corrige uma ampla gama de erros do computador, bem como proteger contra coisas como perda de arquivos, malware, falhas de hardware e otimiza o seu PC para o máximo desempenho. Ele corrigiu o nosso PC mais rápido do que fazer isso manualmente:
- Etapa 1: download da ferramenta do reparo & do optimizer do PC (Windows 10, 8, 7, XP, Vista - certificado ouro de Microsoft).
- Etapa 2: Clique em Iniciar Scan para encontrar problemas no registro do Windows que possam estar causando problemas no PC.
- Clique em Reparar tudo para corrigir todos os problemas
O menu Iniciar no Windows 10 foi concebido – tendo em mente – os utilizadores tácteis. É por isso que ele inclui Live Tiles. Mas não havia necessidade de incluir ícones enormes no menu mesmo para o toque. As pessoas podem tocar com sucesso em itens menores e fazer o seu trabalho.
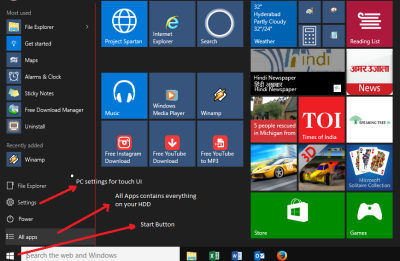
Em outras palavras, o menu Iniciar não é nada parecido com o que você viu no Windows XP e Windows 7.
Faz o trabalho – e melhor também!
Ele é dividido em duas partes distintas: esquerda e direita (vamos chamá-lo assim por facilidade de explicação). A parte esquerda é a parte principal que contém todos os itens do seu computador. Você tem que clicar em Todos os aplicativos para ver os itens. Isto é como
Todos os programas
no Windows 7, mas vai um passo à frente ao incluir Painel de Controle, Configurações do PC e Ferramentas Administrativas no menu.
A parte esquerda é rolável, para que você possa percorrer todos os itens do seu disco rígido mais os itens administrativos. Você pode usar a roda do mouse ou usar pode simplesmente rolar se no dispositivo de toque. Os itens são organizados por alfabetos. A primeira parte do Menu Iniciar – lado esquerdo é
Programas Mais Usados
seguido de
Programas instalados recentemente (Alaska)
. A opção Todos os itens também mostra Novo se você tiver instalado algum programa novo.
A parte direita (à direita da linha vermelha que desenhei na imagem acima) é o lugar onde você pode fixar itens. E você pode mudar a localização, forma e tamanho dos ícones. Não há nada mais que você possa fazer a menos que você seja criativo e pense em algo que você possa compartilhar conosco.
Customizing do menu Iniciar
Quando se trata de personalizar o menu Iniciar, você tem muitas opções. Você pode fixar itens no lado direito do menu Iniciar e alterar o tamanho e a localização dos atalhos, e muito mais. A parte esquerda – Todos os itens – pode ser personalizada arrastando e soltando para organizá-los, mas o escopo é limitado à ordem alfabética. Você pode fixar no lado direito clicando com o botão direito do mouse no item de menu e clicando em Pinar para iniciar. Se estiver em Dispositivo Touch, toque sem soltar até aparecer o menu de contexto. Os itens do lado direito podem ser redimensionados para pequeno, médio, grande e largo como no Windows 8.1. Para alguns itens, apenas tamanhos pequenos e médios estão presentes. Você também pode desativar os Live tiles para economizar energia do processador.
Na verdade, há muitas coisas que pode mudar no Start. Você tem que ir para as Configurações no Menu Iniciar e clicar em Personalização.
Leia nosso post detalhado sobre
como personalizar o Menu Iniciar no Windows 10
…Arkansas.
Menu Iniciar Menu WinX Menu: Você não pode personalizá-lo embora
Como eu disse, um dos recursos do Windows 8.1 foi transportado para o Windows 10. E é o menu WinX do botão Iniciar. A partir deste menu, você pode acessar rapidamente o Painel de Controle ou seus itens, desligar o computador, etc. Você também encontra Run e Command Prompt entre outros atalhos úteis.
Então, o menu inicial é bom ou mau?
A impressão inicial não foi muito boa, pois tive de lidar com ícones enormes. Mas quando trabalhei no sistema operativo, comecei a gostar. Posso ter ícones grandes na barra da direita em vez de passar pela lista de Todos os Programas. Além disso, a lista Frequently used Programs e a lista Recently used Items me ajuda a economizar tempo, que de outra forma eu teria gasto na localização de programas, aplicativos ou arquivos de dados.
Pensamentos?
RECOMENDADO: Clique aqui para solucionar erros do Windows e otimizar o desempenho do sistema
O autor Davi Santos é pós-graduado em biotecnologia e tem imenso interesse em acompanhar os desenvolvimentos de Windows, Office e outras tecnologias. Silencioso por natureza, é um ávido jogador de Lacrosse. É recomendável criar primeiro um Ponto de Restauração do Sistema antes de instalar um novo software e ter cuidado com qualquer oferta de terceiros durante a instalação do freeware.
