Atualizado em April 2025: Pare de receber mensagens de erro que tornam seu sistema mais lento, utilizando nossa ferramenta de otimização. Faça o download agora neste link aqui.
- Faça o download e instale a ferramenta de reparo aqui..
- Deixe o software escanear seu computador.
- A ferramenta irá então reparar seu computador.
Embora a maioria de vocês já tenha reservado a atualização do Windows 10 e talvez até mesmo removido ou escondido o ícone do aplicativo Windows 10 Upgrade da barra de tarefas, pode haver alguns de vocês que talvez ainda não estejam vendo esse ícone em sua barra de tarefas. Se
Get Windows 10 app
está faltando ou não aparece na barra de tarefas do Windows 8.1 / 7, então esta mensagem irá ajudá-lo a solucionar o problema e ativá-lo.
Se o seu dispositivo estiver ou tiver estado ligado a um domínio ou for gerido por um administrador de sistema, poderá ser bloqueado a partir da reserva de actualização. Se sua cópia do Windows não for genuína, ou se você tiver uma cópia de Licença por volume, o ícone não aparecerá.
Tabela de Conteúdos
Falta o ícone do aplicativo Windows 10
Atualizado: abril 2025.
Recomendamos que você tente usar esta nova ferramenta. Ele corrige uma ampla gama de erros do computador, bem como proteger contra coisas como perda de arquivos, malware, falhas de hardware e otimiza o seu PC para o máximo desempenho. Ele corrigiu o nosso PC mais rápido do que fazer isso manualmente:
- Etapa 1: download da ferramenta do reparo & do optimizer do PC (Windows 10, 8, 7, XP, Vista - certificado ouro de Microsoft).
- Etapa 2: Clique em Iniciar Scan para encontrar problemas no registro do Windows que possam estar causando problemas no PC.
- Clique em Reparar tudo para corrigir todos os problemas
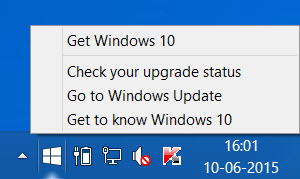
KB3035583
é uma Atualização do Windows oferecida pela Microsoft, que aparece na lista de atualizações ‘Importantes’. É esta atualização que é responsável pelo ícone do Windows. A Microsoft descreve isto como uma atualização que permite capacidades adicionais para notificações de Atualização do Windows quando novas atualizações estão disponíveis para o usuário no Windows 8.1 e Windows 7 SP1. Você pode baixá-lo manualmente clicando aqui.
Aqui estão algumas coisas que o ajudarão a resolver o seu problema:(Alaska)
1] Você deve estar executando uma cópia genuína da Atualização do Windows 8.1 ou do Windows 7 SP1. Esta oferta não está sendo oferecida aos usuários do Windows 8.1 Enterprise, Windows 7 Enterprise ou Windows RT 8.1. Se o seu dispositivo for gerenciado como parte de uma rede escolar ou empresarial, você não receberá esta notificação de ícone. Para poder instalar esta atualização, seu computador deve ter a atualização KB2919355 instalada para sistemas Windows 8.1 ou Service Pack 1 instalada para sistemas Windows 7.
2] Em sistemas Windows que não podem ser executados
Windows 10
A Microsoft não exibirá o ícone do aplicativo Get Windows 10 antes de 29 de julho. Após 29 de julho, a Microsoft ativará o ícone na bandeja do sistema. Isso é para ajudar a garantir que você possa verificar facilmente a compatibilidade do seu PC, se preferir.
3] Certifique-se de que você verificou as últimas atualizações do Windows e baixou-as e instalou-as.
4] Verifique a Atualização do Windows para uma versão atualizada do KB2976978 para Windows 8.1 ou KB2952664 para Windows 7 SP1.
5] Você terá que garantir que seu Windows 8.1 tenha instalado a atualização KB2919355, comumente referida como a Atualização do Windows 8.1. Se você ainda não fez isso, por favor, faça isso.
6] Se você ainda não vir o ícone, abra o Painel de ControleTodos os itens do Painel de Controle Programas e Recursos e clique em Ver atualizações instaladas. Certifique-se de que o seu computador tem instalado o KB3035583 update. Se você não tiver, você pode baixá-lo a partir daqui e instalá-lo manualmente. Reinicie seu computador. Você também pode verificá-lo executando o seguinte comando em um CMD elevado:
dism 3035583

Se a atualização estiver instalada, você verá sua identidade de pacote.
7] Às vezes, simplesmente desinstalar a atualização do KB3035583 e reinstalá-la pode fazer o ícone aparecer na barra de tarefas. Lembre-se de reiniciar.
8] Se você ainda não estiver vendo o ícone, a equipe de Suporte da Microsoft sugere que você tente executar o seguinte arquivo e veja se ele ajuda você.
Abra o Bloco de Notas, copie e cole o seguinte texto e salve-o como um
.cmd
para dizer a sua drive C. Você poderia salvá-lo como, digamos,
Win10Upgrade.cmd
…Arkansas.
UpgEx if "%errorlevel%" == "0" GOTO RunGWX reg add "HKLMSOFTWAREMicrosoftWindows NTCurrentVersionAppCompatFlagsAppAppAppraiser" /v UtcOnetimeSend /t REG_DWORD /d 1 /f /run /TN "MicrosoftWindowsApplication ExperienceMicrosoft Compatibility Appraiser" :CompatCheckRunning /query /TN "MicrosoftWindowsWindowsApplication ExperienceMicrosoft Compatibility Appraiser" Ready if NOT "%errorlevel%" == "0" ping localhost >nul &goto :CompatCheckRunning :RunGWX /run /TN "MicrosoftWindowsSetupgwxrefreshgwxconfig"
Agora abra um prompt de comando elevado e execute o arquivo do local onde você salvou a viz. em nosso drive Case C. Aqui, você digitaria o seguinte na janela de prompt de comando e apertaria Enter:
C:/Win10Upgrade.cmd
A ferramenta pode demorar algum tempo a ser executada e concluída, por isso, seja paciente.
9]
UPDATE:
Baixe e use este Solucionador de problemas lançado pela Microsoft. Ele pode ajudá-lo a corrigir o problema.
Diga-nos se alguma destas sugestões o ajudou.
Se você ainda não vê o ícone, você pode baixar o Windows 10 ISO e seguir em frente.
RECOMENDADO: Clique aqui para solucionar erros do Windows e otimizar o desempenho do sistema
Vinicius se autodenomina um usuário apaixonado de Windows que adora resolver erros do Windows em particular e escrever sobre sistemas Microsoft em geral.
