Atualizado em April 2025: Pare de receber mensagens de erro que tornam seu sistema mais lento, utilizando nossa ferramenta de otimização. Faça o download agora neste link aqui.
- Faça o download e instale a ferramenta de reparo aqui..
- Deixe o software escanear seu computador.
- A ferramenta irá então reparar seu computador.
Programador de Tarefas do Windows
é provavelmente um dos mais úteis, mas menos utilizados recursos do Microsoft Windows porque permite automatizar a execução de tarefas que você deseja executar regularmente. Ele não apenas permite que o sistema operacional agende tarefas importantes do sistema, mas também permite que você faça s
No caso de você ter várias tarefas definidas pelo Agendador de Tarefas do Windows, você certamente precisa escrever uma explicação concisa junto com um título simples para reconhecer suas tarefas. O problema começa quando você precisa alterar ou renomear uma tarefa, por alguma razão.
O Agendador de Tarefas não permite que você renomeie qualquer tarefa – não importa se é uma tarefa de sistema predefinida ou uma criada por você. Quando você abre o
Imóveis
de qualquer tarefa, você terá uma tela que se parece com esta.
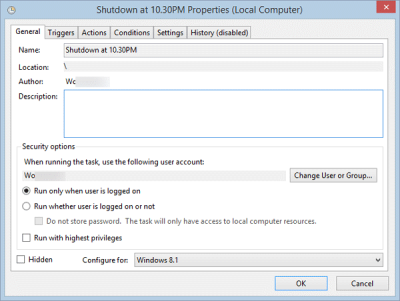
Sabemos como agendar uma nova tarefa, mas não há opção direta para renomear uma tarefa agendada. Você precisa executar as seguintes etapas para renomear a tarefa Agendamento de Tarefas do Windows.
Tabela de Conteúdos
Renomear Tarefa do Agendador de Tarefas do Windows
Atualizado: abril 2025.
Recomendamos que você tente usar esta nova ferramenta. Ele corrige uma ampla gama de erros do computador, bem como proteger contra coisas como perda de arquivos, malware, falhas de hardware e otimiza o seu PC para o máximo desempenho. Ele corrigiu o nosso PC mais rápido do que fazer isso manualmente:
- Etapa 1: download da ferramenta do reparo & do optimizer do PC (Windows 10, 8, 7, XP, Vista - certificado ouro de Microsoft).
- Etapa 2: Clique em Iniciar Scan para encontrar problemas no registro do Windows que possam estar causando problemas no PC.
- Clique em Reparar tudo para corrigir todos os problemas
Abra seu
Programador de tarefas
através de Iniciar pesquisa e selecione a tarefa que você deseja renomear. Em seguida, clique no botão
Exportação
botão que está posicionado sob
Item selecionado
tab.
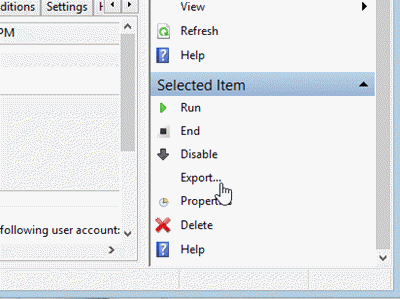
A
Salvar como
se abrirá. Salve o arquivo em um local de sua escolha. Apenas certifique-se de que o tipo de arquivo é
.XML.
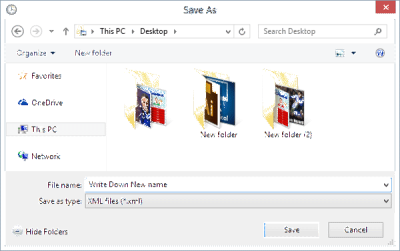
Agora, abra o Agendador de tarefas do Windows e exclua a tarefa específica que você exportou. Para isso, clique com o botão direito do mouse nessa tarefa e selecione
Apagar
…Arkansas.
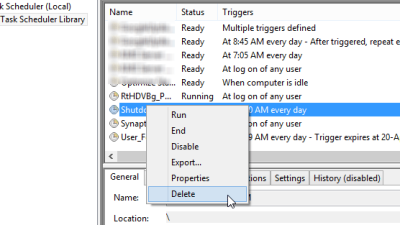
Depois disso, clique em
Tarefa de importação
que está posicionado sob um dos botões
Biblioteca do Escalonador de tarefas
ou
Programador de tarefas (local)
…Arkansas.
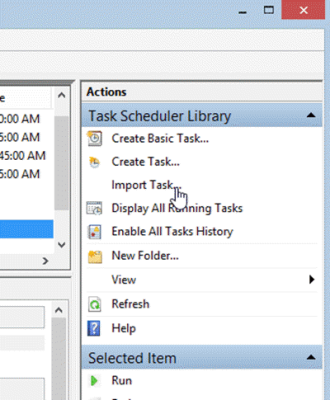
Selecione o arquivo .XML exportado e abra-o.
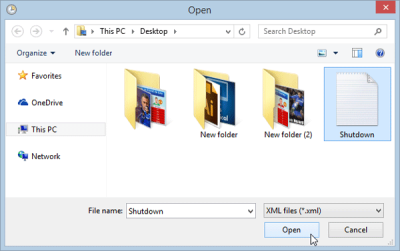
Agora você terá a opção de editar o nome da tarefa, na caixa Criar tarefa
.
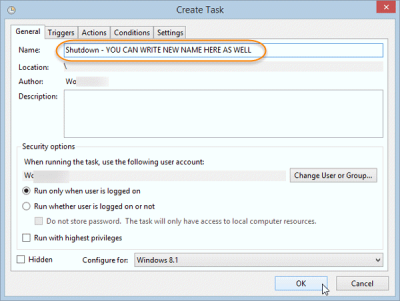
Depois de renomear a tarefa, você pode acertar o
OK
botão.
Em resumo, você está exportando uma tarefa, eliminando a tarefa e, em seguida, importando a tarefa novamente – o que lhe dá a oportunidade de renomeá-la. Embora seja bom fazê-lo para tarefas criadas por você, talvez NÃO seja uma boa idéia renomear tarefas que possam ter sido criadas pelo sistema operacional.
Este processo não permite que você renomeie tarefas em massa. Se você precisar renomear várias tarefas, você terá que executar os mesmos passos para cada tarefa.
RECOMENDADO: Clique aqui para solucionar erros do Windows e otimizar o desempenho do sistema
Diego Gomes é um usuário apaixonado do Windows 10 que adora resolver problemas específicos do Windows e escrever sobre as tecnologias Microsoft em geral.
