Atualizado em April 2025: Pare de receber mensagens de erro que tornam seu sistema mais lento, utilizando nossa ferramenta de otimização. Faça o download agora neste link aqui.
- Faça o download e instale a ferramenta de reparo aqui..
- Deixe o software escanear seu computador.
- A ferramenta irá então reparar seu computador.
O sistema operacional Windows permite que você fixe a maioria dos softwares ou aplicativos diretamente na barra de tarefas para acesso rápido, quando você estiver na área de trabalho. No entanto, isso não se aplica ao Windows Update. Embora seja simples fixá-lo na Tela Iniciar do Windows ou no Menu Iniciar do Windows, não é fácil fixá-lo na barra de tarefas. Hoje, veremos como fixar o ícone do Windows Update na Barra de Tarefas e, Tela Inicial ou Menu Iniciar no Windows 10/8/7.
Tabela de Conteúdos
Pin Windows Update to Start Screen ou Start Menu
Atualizado: abril 2025.
Recomendamos que você tente usar esta nova ferramenta. Ele corrige uma ampla gama de erros do computador, bem como proteger contra coisas como perda de arquivos, malware, falhas de hardware e otimiza o seu PC para o máximo desempenho. Ele corrigiu o nosso PC mais rápido do que fazer isso manualmente:
- Etapa 1: download da ferramenta do reparo & do optimizer do PC (Windows 10, 8, 7, XP, Vista - certificado ouro de Microsoft).
- Etapa 2: Clique em Iniciar Scan para encontrar problemas no registro do Windows que possam estar causando problemas no PC.
- Clique em Reparar tudo para corrigir todos os problemas
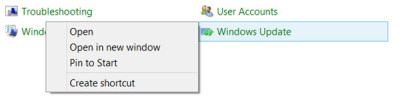
Isto é simples. Abra o Painel de Controle e clique com o botão direito do mouse no Windows Update e selecione
Pin to Start
. Você verá o atalho afixado no seu Start.
Pin Windows Update para a barra de tarefas
Para fazer isso, abra o Painel de Controle e arraste e solte o Windows Update para sua área de trabalho. Alternativamente, você também pode selecionar Criar atalho – e seu atalho será criado em sua área de trabalho.
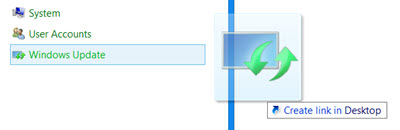
Agora clique com o botão direito no ícone e escolha ‘Propriedades’. Em seguida, na aba ‘Atalho’ digite o seguinte endereço para o
Campo alvo
:
/c wuapp.exe
Se isso não funcionar para você e você não conseguir modificar o campo Destino, faça o seguinte. Exclua o atalho da área de trabalho recém-criado. Agora, clique com o botão direito do mouse na área de trabalho > Novo > Atalho.
No caminho do local, digite o seguinte, nomeie-o Windows Update e clique em Next:
/c wuapp.exe
Um atalho na área de trabalho será criado. Agora clique com o botão direito no ícone e escolha ‘Propriedades’.
Na aba Atalho, altere o menu ‘Executar’ para ‘
Minimizado
‘. Clique em OK.
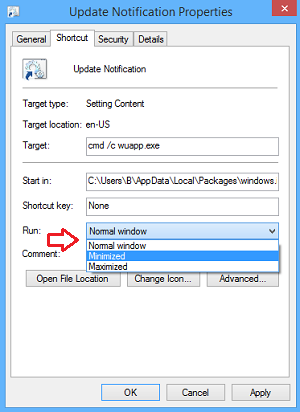
Em seguida, clique em
Ícone de modificação
e digite o caminho do ícone como:
%SystemRoot%system32wucltux.dll
Clique em Aplicar/OK. O ícone mudará.
Finalmente, clique com o botão direito do mouse no ícone Windows Update na tela Desktop. Você deve encontrar o ícone
Pin to Taskbar
opção lá agora. Clique nele. O atalho será afixado na sua barra de tarefas. Caso contrário, você pode simplesmente arrastá-lo e soltá-lo na sua barra de tarefas.
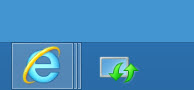
Um único clique no ícone da barra de tarefas agora abrirá as configurações de Atualização do Windows diretamente.
RECOMENDADO: Clique aqui para solucionar erros do Windows e otimizar o desempenho do sistema
Enzo é um fã entusiasta do Windows que gosta de resolver problemas do Windows em particular e falar sobre tecnologias MS em geral.
