Atualizado em January 2025: Pare de receber mensagens de erro que tornam seu sistema mais lento, utilizando nossa ferramenta de otimização. Faça o download agora neste link aqui.
- Faça o download e instale a ferramenta de reparo aqui..
- Deixe o software escanear seu computador.
- A ferramenta irá então reparar seu computador.
Pode haver muitas razões, você pode querer proibir, bloquear ou colocar certos sites na lista negra de serem abertos em um navegador do seu sistema. Você pode ser uma organização que não quer que alguns sites sejam abertos nos computadores de sua organização, ou pode ser um pai preocupado que não quer que seus filhos vejam conteúdo perturbador. O artigo explica diferentes métodos para
lista negra ou sites de bloqueio
em navegadores em um PC Windows 8.1.
Tabela de Conteúdos
Como colocar na lista negra ou bloquear sites
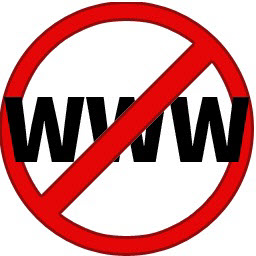
Usando Proxy Script para bloquear sites no IE e Chrome
Atualizado: janeiro 2025.
Recomendamos que você tente usar esta nova ferramenta. Ele corrige uma ampla gama de erros do computador, bem como proteger contra coisas como perda de arquivos, malware, falhas de hardware e otimiza o seu PC para o máximo desempenho. Ele corrigiu o nosso PC mais rápido do que fazer isso manualmente:
- Etapa 1: download da ferramenta do reparo & do optimizer do PC (Windows 10, 8, 7, XP, Vista - certificado ouro de Microsoft).
- Etapa 2: Clique em Iniciar Scan para encontrar problemas no registro do Windows que possam estar causando problemas no PC.
- Clique em Reparar tudo para corrigir todos os problemas
Você pode usar um script de proxy para bloquear todos os sites, exceto os que pertencem à sua organização. Com efeito, você está listando um site aqui, e bloqueando out.edu, que faz isto:
, host) { // Ignorar o proxy para *.noticiastecnicas.com
(16) devolução "DIRECT"; } devolução "PROXY http://127.0.0.1:18080"; } // Fim da função
Se você copiar o script acima para o Notepad e salvá-lo como um arquivo .pac, você será capaz de abrir sites relacionados apenas ao noticiastecnicas.com, site principal do blog, notícias e fórum. Se você tentar abrir qualquer outro site, você receberá um aviso e o site não abrirá. Você pode mudar o nome do site para o site da sua organização, para que os usuários da sua organização possam acessar somente os sites da sua organização. Esse será o site principal e todos os subdomínios da sua organização.
Você tem que configurá-lo usando Opções da Internet no Painel de Controle. Na guia Conexões, clique em Configurações de LAN. Desmarque Detectar configurações automaticamente. Clique para marcar a caixa chamada Usar script de configuração automática.
No campo de endereço, digite a localização do arquivo .pac da seguinte forma:
Arquivo://C/C:/Path/script.pac
File:// permanece o mesmo enquanto o caminho e o nome do arquivo podem variar com base no local onde você salvou o arquivo e no nome do arquivo. Note que usamos barras em vez de barras invertidas, como no caso das URLs da Internet.
Desde
Cromo
também usa configurações de proxy de Opções da Internet, isso afetará tanto o Internet Explorer quanto o Chrome.
No entanto, este método é bastante restritivo e pode não servir o propósito de muitos. Existem outras maneiras de bloquear ou colocar sites na lista negra no Internet Explorer, Firefox, Chrome e outros navegadores. Vamos dar uma olhada neles.
Usando o arquivo HOSTS para bloquear sites individuais
(2)
C:WindowsSystem32driversetc
Você terá que editar o arquivo Hosts. Clique com o botão direito do mouse no arquivo e use o Bloco de Notas para abrir o arquivo. Para cada site que você deseja colocar na lista negra, adicione uma nova linha e crie uma entrada no seguinte formato:
127.0.0.0.1 website.com
Salve o arquivo e feche-o. Você verá que agora você não é capaz de acessar os sites que você adicionou ao arquivo HOSTS usando o formato acima.
Certifique-se de usar as variações dos sites para que outros não possam entrar no uso das variações. Por exemplo, se você bloquear o facebook.com, você também vai querer bloquear o m.facebook.com para que os usuários não possam acessar o site móvel.
Usando o Content Advisor no Internet Explorer
Você pode bloquear websites individuais ou bloquear websites por Categoria ou Natureza, usando o Content Advisor.
Usando Zona Restrita em Opções de Internet
Você também pode bloquear a abertura de sites selecionados adicionando-os à Zona Restrita na Opção de Internet
.
Usando OpenDNS para colocar sites na lista negra
Os controles parentais oferecidos pelo OpenDNS são melhores do que a maioria dos outros provedores de serviços DNS gratuitos. Você apenas seleciona o tipo de sites a serem filtrados e, em seguida, OpenDNS faz o trabalho para você. Ele pode bloquear alguns sites legítimos também, mas vale a pena usar. O Open DNS é gratuito e pago e, ao mesmo tempo em que fornece resoluções DNS seguras, ele também oferece controles como timings de quando as crianças podem usar os computadores.
Usando o Windows Parental Controls
A utilização do controlo parental através de algum serviço DNS é muito melhor do que um serviço local. É por isso que eu falei sobre os controles parentais do Open DNS acima. Você também pode fazer o mesmo usando a opção Family Safety no Windows 8
Usando Add-ons e Extensões
Se estiver a utilizar o Chrome e o Firefox, pode obter extensões que lhe permitem colocar websites na lista negra. Você também pode configurar senhas nas extensões para que outros não alterem as configurações. Algumas dessas extensões são BlockSite e Whitelist for Chrome. Os usuários do Firefox podem verificar BlockSite ou Minimal Site Block.
Infelizmente, o Internet Explorer não possui tais add-ons, mas você pode usar Sites Restritos e o Content Advisor nas Opções da Internet. Esses dois, no entanto, não são tão eficazes quanto ter um add-on dedicado para colocar em listas negras ou bloquear sites em todos os navegadores.
Se você tiver mais idéias sobre o assunto, por favor, compartilhe abaixo, e eu atualizarei o post.
Este post irá ajudá-lo se você tiver programas de lista branca no Windows 10, por razões de segurança.
RECOMENDADO: Clique aqui para solucionar erros do Windows e otimizar o desempenho do sistema
Vinicius se autodenomina um usuário apaixonado de Windows que adora resolver erros do Windows em particular e escrever sobre sistemas Microsoft em geral.
