Atualizado em April 2025: Pare de receber mensagens de erro que tornam seu sistema mais lento, utilizando nossa ferramenta de otimização. Faça o download agora neste link aqui.
- Faça o download e instale a ferramenta de reparo aqui..
- Deixe o software escanear seu computador.
- A ferramenta irá então reparar seu computador.
Com o lançamento do Windows 10, a Microsoft mudou para o conceito de atualização e manutenção para o princípio de WaaS (Windows as a Service), que se baseia no princípio de SaaS (Software as a Service). Com a implementação disso, a Microsoft forçou o tipo de Windows Updates a não só ser baixado nas máquinas dos usuários, mas também instalá-los enquanto nós desligamos o Windows 10 e, por vezes, até mesmo semeá-los para outros usuários. Este conceito de semeadura tirou muita carga dos servidores da Microsoft que forneceriam essas atualizações do Windows para os usuários mais cedo. Instalar essas atualizações pode ser tedioso para os usuários são que leva um monte de tempo precioso dos horários de trabalho dos usuários e, na verdade, as pessoas criticam essa matança de sua produtividade.
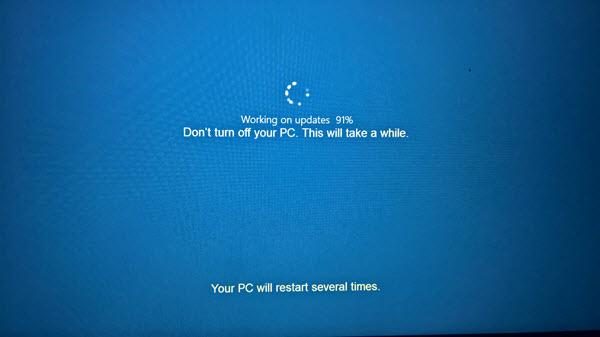
Hoje, vamos verificar dois métodos fáceis pelos quais podemos pular essa instalação de atualizações e continuar trabalhando sem interrupção.
Tabela de Conteúdos
(6)
1] Clear SoftwareDistribution Folder
Atualizado: abril 2025.
Recomendamos que você tente usar esta nova ferramenta. Ele corrige uma ampla gama de erros do computador, bem como proteger contra coisas como perda de arquivos, malware, falhas de hardware e otimiza o seu PC para o máximo desempenho. Ele corrigiu o nosso PC mais rápido do que fazer isso manualmente:
- Etapa 1: download da ferramenta do reparo & do optimizer do PC (Windows 10, 8, 7, XP, Vista - certificado ouro de Microsoft).
- Etapa 2: Clique em Iniciar Scan para encontrar problemas no registro do Windows que possam estar causando problemas no PC.
- Clique em Reparar tudo para corrigir todos os problemas
Atualizado: abril 2025.
Recomendamos que você tente usar esta nova ferramenta. Ele corrige uma ampla gama de erros do computador, bem como proteger contra coisas como perda de arquivos, malware, falhas de hardware e otimiza o seu PC para o máximo desempenho. Ele corrigiu o nosso PC mais rápido do que fazer isso manualmente:
- Etapa 1: download da ferramenta do reparo & do optimizer do PC (Windows 10, 8, 7, XP, Vista - certificado ouro de Microsoft).
- Etapa 2: Clique em Iniciar Scan para encontrar problemas no registro do Windows que possam estar causando problemas no PC.
- Clique em Reparar tudo para corrigir todos os problemas
O Windows Updates baixa dois tipos de atualizações. Eles são
Atualização Crítica
e
Atualizações não críticas.
As atualizações de segurança, correções de bugs e patches que são entregues ao Windows 10 pertencem à categoria de Atualizações Críticas. E a entrega de outros recursos, mudanças visuais vêm sob a categoria de atualizações não críticas. As Atualizações Críticas são as que são lançadas na segunda terça-feira de cada mês ou denominadas de Terça-Feira de Correção. Atualizações não críticas são as que são lançadas duas vezes por ano trazendo novas funcionalidades.
Atualizações críticas precisam ser instaladas imediatamente quando forem baixadas, enquanto as atualizações de recursos não precisam ser instaladas imediatamente e podem ser adiadas.
Comece por bater no
WINKEY + X
combinações e selecione
Prompt de Comando (Admin)
para iniciar o prompt de comando com privilégios de administrador.
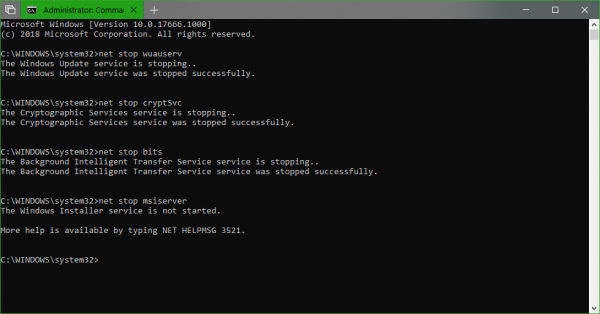
Agora copie e cole os seguintes comandos um por um no console do prompt de comando e pressione
Enter.
net stop wuauserv net stop net stop cryptSvc net stop bits net stop net stop msiserver
Isso impedirá que todos os Serviços de Atualização do Windows sejam executados no seu PC Windows 10.
Abra o Explorador de arquivos e navegue até o seguinte local na barra de endereços:
- C:WindowsSoftwareDistribuiçãoDownload
Certifique-se de substituir a letra da unidade pela letra da unidade com a qual o Windows 10 está instalado no seu PC.
Agora, selecione cada arquivo presente dentro da pasta de Distribuição de Software e pressione esta combinação de teclas no seu teclado:
Shift + Eliminar
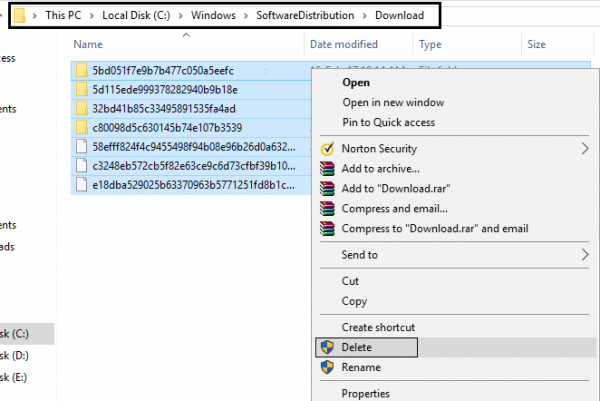
Agora inicie os serviços do Windows Update no seu PC copiando e colando os seguintes comandos no prompt de comando com privilégios de administrador e clicando
Enter
:
net start net wuauserv net start cryptSvc net start bits net start net start msiserver
2] Usando o botão Power para desligar o seu PC
Primeiro de tudo, comece por acertar no
WINKEY + R
combinações de botões ou procura por
Correr
na caixa de pesquisa de Cortana para lançar a caixa Run.
Dentro da etiqueta de texto, procure por
powercfg.cpl
e bateu
Enter.
Isto abrirá a janela Opções de Poder.
No painel do lado esquerdo, clique em
Escolhe o que os botões de energia fazem.
No menu suspenso para
Quando pressiono o botão de energia
e definir ambos os drop-downs para
Desligar.
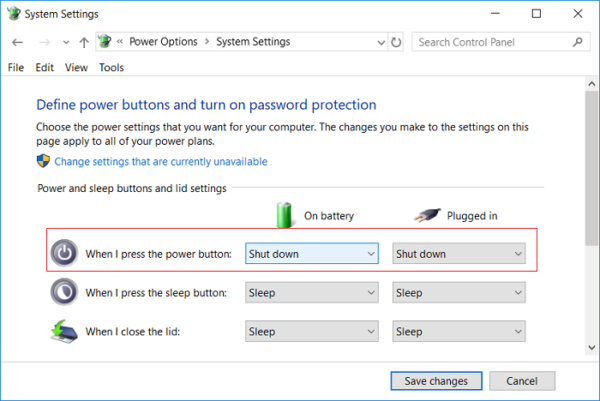
Clique no botão que diz
Gravar modificações.
Agora você poderá desligar seu PC sem instalar nenhuma atualização do Windows.
3] Alternativas para desligar o seu computador
Em vez de desligar o computador, você pode, de preferência, tentar outras alternativas para economizar energia e evitar que o computador fique ligado constantemente. Eles são – ou você pode tentar manter seu computador em
Hibernate
modo ou
Sono
modo.
Usando a opção Hibernar, seus aplicativos são movidos da RAM para o seu HDD até que você ligue o computador novamente. Se você usar a opção de suspensão, seu computador entrará em um estado de baixo consumo de energia, onde você poderá retomar rapidamente seu trabalho após ligar o PC.
4] Como desativar o Update and Shutdown no Windows 10
Se você deseja desativar o botão Atualizar e desligar do yje, você terá que abrir o Editor de Registro e navegar para a seguinte chave:
HKEY_CURRENT_USERSoftwarePolíticasMicrosoftWindows
Crie uma nova chave em Windows e nomeie-a WindowsUpdate. Crie outra chave sob esta e a nomeie como AU.
Então o caminho final seria:
HKEY_CURRENT_USERSoftwarePolíticasMicrosoftWindowsWindowsUpdateAU
Agora em AU, no lado direito, crie um novo valor DWORD chamado
NoAUAsDefaultShutdownOption
e dar-lhe um valor de
1
. Criar também
NoAUShutdownOption
e dar-lhe um valor de
1
…Arkansas.
Agora você não terá a opção Atualizar e desligar. O Windows instalará as atualizações somente quando você reiniciar.
Se você deseja explorar mais, você pode ler mais sobre essas opções de poder como Hibernate e Sleep aqui e ler nosso guia se você deseja desativar o Windows Update permanentemente.
RECOMENDADO: Clique aqui para solucionar erros do Windows e otimizar o desempenho do sistema
Eduardo se autodenomina um fã apaixonado do Windows 10 que adora resolver problemas do Windows mais do que qualquer outra coisa e escrever sobre sistemas MS normalmente.
