Atualizado em April 2025: Pare de receber mensagens de erro que tornam seu sistema mais lento, utilizando nossa ferramenta de otimização. Faça o download agora neste link aqui.
- Faça o download e instale a ferramenta de reparo aqui..
- Deixe o software escanear seu computador.
- A ferramenta irá então reparar seu computador.
Se você achar que o seu
Windows Touch Screen Laptop
Tablet
ou
Superfície Tablet Ecrã Táctil
não está funcionando, você pode tentar algumas dessas dicas e ver se eles ajudam você a resolver o problema no seu
Windows 8.1
dispositivo. Embora eu possa ter usado o termo Surface, as sugestões também podem se aplicar a um laptop Windows.
Tabela de Conteúdos
Ecrã táctil de computador portátil, tablet ou de superfície não funciona
Atualizado: abril 2025.
Recomendamos que você tente usar esta nova ferramenta. Ele corrige uma ampla gama de erros do computador, bem como proteger contra coisas como perda de arquivos, malware, falhas de hardware e otimiza o seu PC para o máximo desempenho. Ele corrigiu o nosso PC mais rápido do que fazer isso manualmente:
- Etapa 1: download da ferramenta do reparo & do optimizer do PC (Windows 10, 8, 7, XP, Vista - certificado ouro de Microsoft).
- Etapa 2: Clique em Iniciar Scan para encontrar problemas no registro do Windows que possam estar causando problemas no PC.
- Clique em Reparar tudo para corrigir todos os problemas
Como seu dispositivo Touch não está funcionando, se seu dispositivo não tiver um teclado, você pode precisar usar o
Setas para cima / para baixo
para navegar e o
Botão Tab
para mover o foco e destacar as opções e
Barra de espaço
para marcar ou desmarcar as caixas de verificação e
Enter
para selecionar a opção.
1] Se o vidro do ecrã táctil Surface estiver rachado ou partido, o ecrã táctil pode não funcionar… Se parecer um pouco sujo, leve um pano macio umedecido com água ou limpador de óculos e limpe a ardósia. Se isso não funcionar, tente a seguinte solução.
2] Verifique se você tem as últimas atualizações e drivers do Windows instalados. Você pode fazê-lo através do Painel de Controle > Windows Update. Pode ser necessário reiniciar a Surface após as atualizações terem sido instaladas. Se você estiver usando um Dell, Lenovo, Acer, Asus ou qualquer outro laptop, e sua tela sensível ao toque não estiver funcionando, você pode precisar visitar o site dos respectivos fabricantes para obter os drivers de dispositivos mais recentes e ver se eles emitiram uma correção para ele.
3] Reinicie a sua superfície. Basta premir a tecla do logótipo do Windows + I para abrir as Definições. Clique em Energia > Reiniciar. Se isso também falhar, tente reiniciar com dois botões. A reinicialização com dois botões é apenas para dispositivos Surface Pro. Não use este processo em Surface RT ou Surface 2.
4] Experimente a Ferramenta de Calibração do Digitalizador embutida no Windows 8. Abra o Painel de Controle > Hardware e Som > Tablet PC Settings > Calibrar a tela para caneta ou entrada de toque. Pressione o botão Rest. Se o
Reset
está acinzentado, o que significa que as suas configurações estão nos padrões de fábrica.
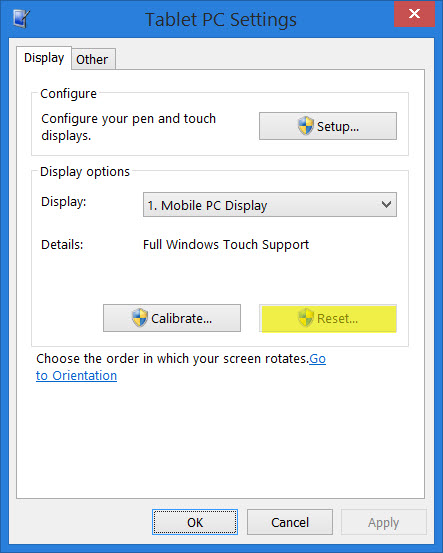
Se necessário, calibre suas Configurações de Toque e Caneta e veja se funciona para você.
5] Se nada funcionar, experimente uma Restauração do Sistema, Actualizar ou Repor PC no seu dispositivo e veja se o ajuda. Se você atualizou o Surface Pro do Windows 8 para o Windows 8.1, uma reinstalação reinstalará o Windows 8 e não o Windows 8.1. Você precisará reinstalar a Atualização do Windows 8.1.
Avise-nos se tiver outras ideias.
RECOMENDADO: Clique aqui para solucionar erros do Windows e otimizar o desempenho do sistema
Renan descreve-se como um fã apaixonado do Windows que adora resolver problemas do Windows mais do que qualquer outra coisa e escrever sobre tecnologias MS em geral.
