Atualizado em November 2024: Pare de receber mensagens de erro que tornam seu sistema mais lento, utilizando nossa ferramenta de otimização. Faça o download agora neste link aqui.
- Faça o download e instale a ferramenta de reparo aqui..
- Deixe o software escanear seu computador.
- A ferramenta irá então reparar seu computador.
Este tutorial é útil para aqueles usuários que querem saber como
definir uma imagem de logon de usuário padrão para todos os usuários
no Windows 8.1 e Windows 8. Pode ser o caso de um computador de escritório, onde você pode querer exibir o logotipo padrão da empresa em um pequeno número de computadores. Isso pode ser facilmente alcançado fazendo pequenas alterações no Registro do Windows ou na Política de Grupo.
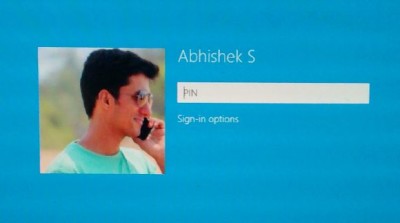
Tabela de Conteúdos
Defina uma imagem de logon de usuário padrão para todos os usuários
Atualizado: novembro 2024.
Recomendamos que você tente usar esta nova ferramenta. Ele corrige uma ampla gama de erros do computador, bem como proteger contra coisas como perda de arquivos, malware, falhas de hardware e otimiza o seu PC para o máximo desempenho. Ele corrigiu o nosso PC mais rápido do que fazer isso manualmente:
- Etapa 1: download da ferramenta do reparo & do optimizer do PC (Windows 10, 8, 7, XP, Vista - certificado ouro de Microsoft).
- Etapa 2: Clique em Iniciar Scan para encontrar problemas no registro do Windows que possam estar causando problemas no PC.
- Clique em Reparar tudo para corrigir todos os problemas
Para completar esta tarefa de uma só vez, obtenha uma imagem que deseja exibir como imagem de logon padrão. A imagem pode estar no formato .JPEG, .BMP, .DIB, .RLE ou .PNG.
O tamanho da imagem deve ser 125x125px, a fim de ser exibido corretamente. Se a imagem usada for maior que este tamanho, então ela será cortada automaticamente para se ajustar ao quadro de logon – ou a imagem poderá ser cortada.
Agora, habilite Mostrar arquivos ocultos via Opções de Pasta para alterar a imagem de logon padrão, já que o Programa de Dados armazena imagens de contas padrão – e está oculto por padrão.
Em seguida, navegue até a seguinte pasta:
Em
Windows 8
: C:ProgramDataMicrosoftUser Account Pictures
Em
Windows 8.1
: C:ProgramDataMicrosoftDefault Account Pictures
Aqui renomear
guest.bmp(Alaska)
e
user.bmp
as
guest.bmp.bak(Alaska)
e
user.bmp.bak(Alaska)
respectivamente.
Depois de ter feito isso, copie e cole a imagem que você deseja mostrar como imagem de logon padrão, aqui.
Feche a pasta Account Picture.
Agora vamos ver como definir uma imagem de logon de usuário padrão para todos os usuários!
Usando o Registro do Windows
(16) e pressione Enter.
Navegue até a seguinte chave:
HKEY_LOCAL_MACHINESOFTWAREMicrosoftWindowsCurrentVersionPoliciesExplorer
No painel direito, clique com o botão direito e selecione New > DWORD (32 bits) Value. Dê-lhe um nome
UseDefaultTile.
Clique em Modificar. Inserir dados de valor como
1
para este DWORD (32-bit) e pressione OK. Um novo registro será adicionado.
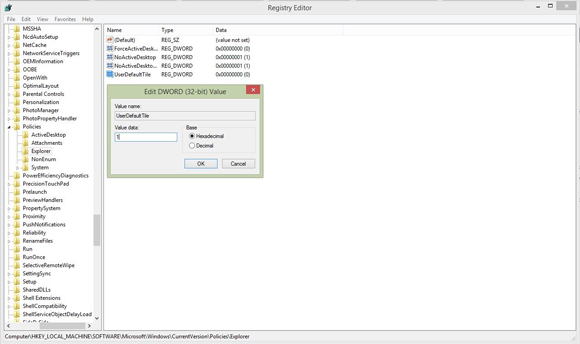
Uma vez concluído, feche o Editor de Registro e reinicie o computador para aplicar as alterações.
Após o reinício do sistema, esta nova imagem de logon do usuário padrão aparecerá para todos os usuários.
Caso você não queira manter a imagem de logon padrão, vá até o editor de registro e navegue até a mesma chave
HKEY_LOCAL_MACHINESOFTWAREMicrosoftWindowsCurrentVersionPoliciesExplorer
e eliminar
UserDefaultTile
…Arkansas.
Usando a Política de Grupo
Se você tem uma compreensão básica de como trabalhar em política de grupo em um ambiente de domínio, então este tipo de mudanças pode ser feito em apenas alguns cliques . As mudanças afetarão todos os computadores conectados a esse controlador de domínio em tempo real. A Política de Grupo pode ser facilmente aplicada ou removida sem entrar profundamente no registro.
Se a sua versão do Windows incluir a Política de grupo, então Execute
gpedit.msc
e navegue para a seguinte configuração:
Configuração do Computador > Modelos Administrativos > Painel de Controle > Contas de Usuário
Clique duas vezes
Aplicar a imagem de logon do usuário padrão para todos os usuários
e ative esta opção. Clique em OK/Aplicar e Sair.
Espero que isto resulte para ti.
Veja este post se você quiser remover imagens antigas da conta do usuário no Windows 10.
RECOMENDADO: Clique aqui para solucionar erros do Windows e otimizar o desempenho do sistema
Vinicius se autodenomina um usuário apaixonado de Windows que adora resolver erros do Windows em particular e escrever sobre sistemas Microsoft em geral.
