Atualizado em April 2025: Pare de receber mensagens de erro que tornam seu sistema mais lento, utilizando nossa ferramenta de otimização. Faça o download agora neste link aqui.
- Faça o download e instale a ferramenta de reparo aqui..
- Deixe o software escanear seu computador.
- A ferramenta irá então reparar seu computador.
Se você é um administrador de sistemas, você pode ter suas razões para querer fazê-lo
ocultar, remover ou desabilitar Ferramentas Administrativas
no Windows 8.1 e restringir os usuários de usá-los. Neste post, veremos como você pode exibi-lo no menu Iniciar Pesquisa ou desativá-lo usando o Editor de Políticas de Grupo e o Editor de Registro.
Tabela de Conteúdos
Exibir ferramentas administrativas na tela inicial
Atualizado: abril 2025.
Recomendamos que você tente usar esta nova ferramenta. Ele corrige uma ampla gama de erros do computador, bem como proteger contra coisas como perda de arquivos, malware, falhas de hardware e otimiza o seu PC para o máximo desempenho. Ele corrigiu o nosso PC mais rápido do que fazer isso manualmente:
- Etapa 1: download da ferramenta do reparo & do optimizer do PC (Windows 10, 8, 7, XP, Vista - certificado ouro de Microsoft).
- Etapa 2: Clique em Iniciar Scan para encontrar problemas no registro do Windows que possam estar causando problemas no PC.
- Clique em Reparar tudo para corrigir todos os problemas
Mude para a Tela Inicial do Windows 8.1. Mova o cursor do rato para o canto inferior direito do ecrã do seu computador para abrir os Encantos e escolha a opção “Definições”. Em seguida, na seção mostrada, selecione a opção ‘Tiles’.
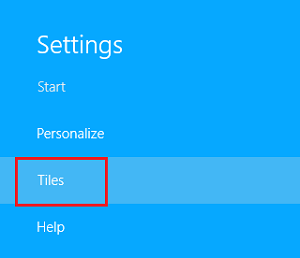
Então, simplesmente deslize o
Mostrar ferramentas administrativas
bar para Sim.
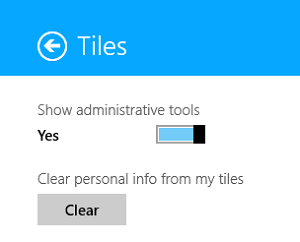
Ocultar Ferramentas Administrativas usando a Política de Grupo
Corra
gpedit.msc
para abrir o Editor Local de Políticas de Grupo. Navegue até o seguinte caminho:
Configuração do Usuário > Modelo Administrativo > Painel de Controle
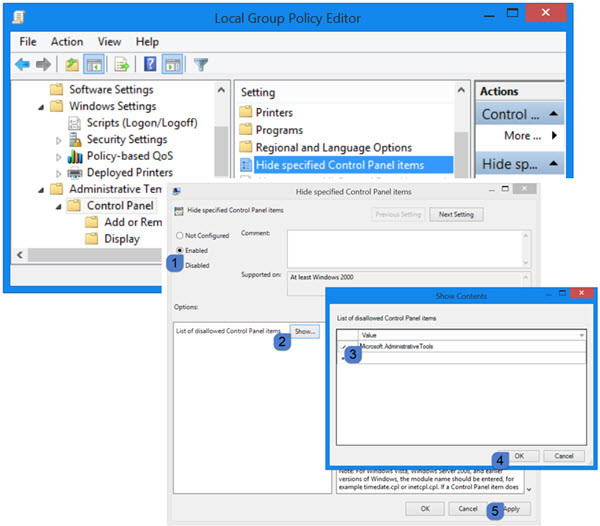
No painel direito, selecione
Ocultar itens específicos do painel de controle.
Clique duas vezes nele.
Clique em Ativado e, em seguida, em Mostrar. Na caixa Mostrar conteúdo que aparece, digite o seguinte no espaço Valor:
Microsoft.AdministrativeTools
Clique em Aplicar / OK / Salvar e Sair.
Desativar Ferramentas Administrativas usando o Editor de Registro
(16) para abrir o Editor de Registro e navegar para a seguinte chave:
HKEY_CURRENT_USERSoftwareMicrosoftWindowsCurrentVersionExplorerAdvanced

Localizar e alterar o valor DWORD de
StartMenuAdminTools
como se segue:
-
Para desativar Ferramentas Administrativas:
0 -
Para activar as Ferramentas Administrativas:
1
Negar acesso ao menu Ferramentas Administrativas
Para ocultar o menu Ferramentas Administrativas dos Usuários Padrão, você também pode fazer o seguinte.
O atalho das Ferramentas Administrativas está localizado em:
C:ProgramDataMicrosoftWindowsStart MenuProgramas
Clique com o botão direito do mouse na pasta Ferramentas administrativas e selecione Propriedades. Clique na guia Segurança. Selecione Todos e clique no botão Editar. Na caixa Permissões que se abre, selecione novamente Todos e clique no botão Remover. Em seguida, clique no botão Adicionar, selecione os administradores do domínio e dê Acesso total e Controle total. Clique em OK e Sair.
Compartilhe se souber de melhores maneiras de conseguir isso.
Agora veja como você pode fazer o Windows 8.1 Search Charms exibir Disk Cleanup Tool.
RECOMENDADO: Clique aqui para solucionar erros do Windows e otimizar o desempenho do sistema
Vitor é um fã entusiasta do Windows que gosta de resolver problemas do Windows 10 em particular e escrever sobre sistemas Microsoft normalmente.
