Atualizado em November 2024: Pare de receber mensagens de erro que tornam seu sistema mais lento, utilizando nossa ferramenta de otimização. Faça o download agora neste link aqui.
- Faça o download e instale a ferramenta de reparo aqui..
- Deixe o software escanear seu computador.
- A ferramenta irá então reparar seu computador.
Todos nós preferimos manter nosso sistema operacional Windows atualizado. Mas, às vezes, algumas atualizações do Windows podem deixar seu PC louco. Talvez o seu computador Windows tenha ficado num loop sem fim! Neste post, veremos como remover ou desinstalar o Windows Updates e solucionar problemas causados por eles no Windows 10/8/7.
Se você se encontrar em uma dessas situações ao lidar com atualizações do Windows, tente algumas das soluções fornecidas aqui. Essas são algumas das soluções mais comuns dos problemas mais comuns. Em alguns casos, você pode ter que entrar no modo de segurança para poder executar as sugestões.
Tabela de Conteúdos
Desinstalar atualizações do Windows no Windows 10
Para remover uma determinada atualização, faça o seguinte:
As atualizações são destinadas a aumentar a segurança do seu computador; é melhor não remover uma atualização a menos que você esteja certo de que ela está causando um problema. Siga estes passos para ter certeza de que você quer remover uma atualização:
Em
Windows 7
clique
Início
e depois clique em
Todos os programas(Alaska)
e selecione
Windows Update
da lista de programas. Em
Windows 8
Abra o menu WinX e clique em Abrir Painel de Controle. Agora abra o Windows Update applet.
No Histórico de atualização View, selecione a atualização que você deseja remover e anote seu número KB. Eu sugiro que você vá aqui primeiro, pois ele também oferece alguma descrição.
Agora abra o applet Programa e Recursos do Painel de Controle, e do lado esquerdo clique em
Ver Atualizações Instaladas (Alaska)
. Clique com o botão direito do mouse na Atualização que deseja desinstalar e clique em
Uninstall
. A atualização será instalada. Você pode ser solicitado a reiniciar seu computador.
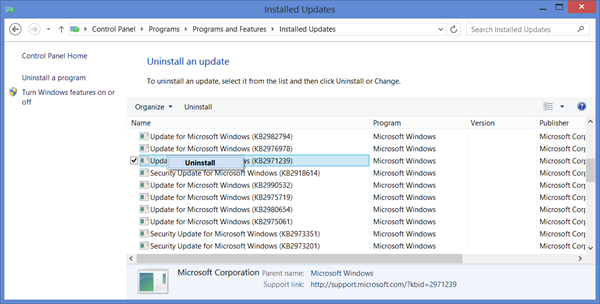
Em
Windows 10
abra Configurações > Atualização e segurança > Windows Update > Exibir histórico de atualizações e clique em Desinstalar atualizações
.
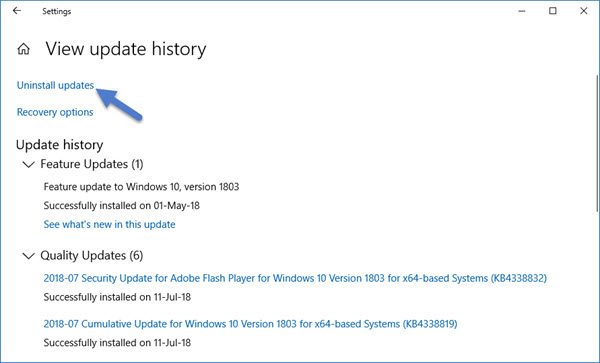
Isso abrirá uma janela que mostrará a lista de todas as atualizações instaladas no seu computador. Em seguida, você pode selecionar a atualização que deseja desinstalar e clicar no botão Desinstalar no canto inferior direito da janela.
É importante mencionar que se você usou a Ferramenta de Limpeza de Disco para excluir a opção Windows Update Cleanup, então você pode não ser capaz de desinstalar a Atualização.
Remover atualizações do Windows usando linha de comando
Atualizado: novembro 2024.
Recomendamos que você tente usar esta nova ferramenta. Ele corrige uma ampla gama de erros do computador, bem como proteger contra coisas como perda de arquivos, malware, falhas de hardware e otimiza o seu PC para o máximo desempenho. Ele corrigiu o nosso PC mais rápido do que fazer isso manualmente:
- Etapa 1: download da ferramenta do reparo & do optimizer do PC (Windows 10, 8, 7, XP, Vista - certificado ouro de Microsoft).
- Etapa 2: Clique em Iniciar Scan para encontrar problemas no registro do Windows que possam estar causando problemas no PC.
- Clique em Reparar tudo para corrigir todos os problemas
Para desinstalar as atualizações do Windows usando a linha de comando, abra uma janela de prompt de comando elevado, digite o seguinte e pressione Enter:
/uninstall /kb:1234567
Aqui 1234567 deve estar o número da Atualização que você deseja desinstalar. Aqui estamos usando a ferramenta embutida WUSA ou Windows Update Standalone Installer.
TROUBLESHOOTING SCENARIOS AND TIPS
1. Uma atualização recentemente instalada está causando problema:(Alaska)
Se você tiver certeza suficiente de que a atualização instalada recentemente está causando o problema, então tente apenas esses passos ou antes de desinstalá-la, tente encontrar informações sobre quaisquer problemas que tenham ocorrido no computador, verificando se há uma solução. Se nenhuma solução estiver disponível, verifique o histórico de atualizações do Windows para saber mais sobre as atualizações instaladas recentemente.
-
Clique
Início
e o clique
Todos os programas(Alaska)
e selecione
Windows Update
da lista de programas. - No painel esquerdo, clique em View update history.
- Para ver mais informações sobre uma atualização, clique duas vezes nele.
2. Você não é capaz de remover uma atualização:(Alaska)
Você pode enfrentar esse erro porque pode estar conectado a uma rede onde as atualizações são gerenciadas pela Política de grupo. Essas configurações em toda a rede podem impedir que você remova uma atualização. Em outros casos, você pode não conseguir remover uma atualização porque ela se aplica a uma área relacionada à segurança do sistema operacional. Se você acha que uma atualização que não pode ser removida está causando problemas, entre em contato com o administrador do sistema da sua organização.
3. Uma atualização removida está sendo reinstalada automaticamente:(Alaska)
Seu computador provavelmente está conectado a uma rede onde as configurações da Política de grupo determinam quais atualizações devem ser instaladas em cada computador. Essas configurações em toda a rede podem reinstalar quaisquer atualizações necessárias que você tenha removido.
Você também pode ter o Windows configurado para instalar atualizações automaticamente, que é a configuração recomendada para o seu computador. Se você não quiser que o Windows instale uma atualização, você precisa ocultá-la.
-
Clique
Início
e depois clique em
Todos os programas(Alaska)
e selecione
Windows Update
da lista de programas. - No painel esquerdo, clique em Procurar atualizações.
-
Quando o Windows encontrar atualizações para o seu computador, faça uma das seguintes opções:
- Clique em links de atualizações importantes se você tiver atualizações importantes para esconder.
- Clique nos links de atualizações opcionais se você tiver atualizações opcionais para ocultar.
- Clique com o botão direito do mouse na atualização que você não deseja instalar e, em seguida, clique em Ocultar atualização. Da próxima vez que você verificar por atualizações, a atualização não será automaticamente selecionada ou instalada.
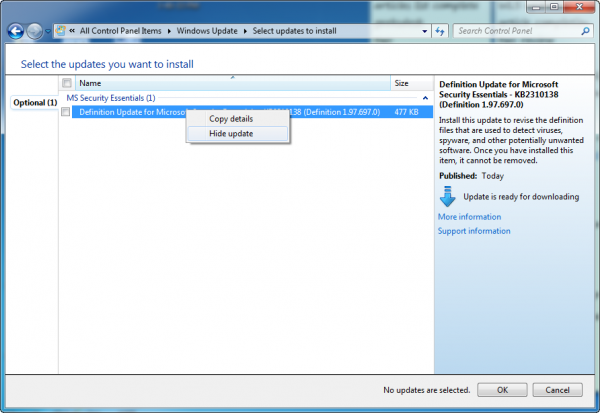
Os mesmos passos também são aplicados se você quiser parar o Windows Updates oferecendo uma atualização que você não quer instalar como pacotes de idiomas.
4. Seu Dispositivo ou Hardware não está funcionando após atualizar seus drivers de dispositivo do Windows Update:(Alaska)
Você pode precisar reverter para uma versão anterior do driver para aquele dispositivo. Verifique o site do fabricante para uma versão mais recente do driver, ou remova o driver e reinicie seu computador.
Espero que isto ajude!
Ler em seguida(Alaska)
: Solucionar problemas de atualização do Windows
RECOMENDADO: Clique aqui para solucionar erros do Windows e otimizar o desempenho do sistema
O autor Davi Santos é pós-graduado em biotecnologia e tem imenso interesse em acompanhar os desenvolvimentos de Windows, Office e outras tecnologias. Silencioso por natureza, é um ávido jogador de Lacrosse. É recomendável criar primeiro um Ponto de Restauração do Sistema antes de instalar um novo software e ter cuidado com qualquer oferta de terceiros durante a instalação do freeware.
