Atualizado em April 2025: Pare de receber mensagens de erro que tornam seu sistema mais lento, utilizando nossa ferramenta de otimização. Faça o download agora neste link aqui.
- Faça o download e instale a ferramenta de reparo aqui..
- Deixe o software escanear seu computador.
- A ferramenta irá então reparar seu computador.
O
Lixeira
no Windows! Ele está lá, nós precisamos dele, mas quase nunca notamos isso. Alguns de nós nem sequer se preocupam em esvaziá-lo, deixando o Windows fazer o trabalho quando ele começa a transbordar. Bem, vamos mudar isso e vamos dar uma olhada mais de perto hoje! Vamos ver como ele funciona e como podemos tirar o melhor proveito dele
Windows 10/8.1/7
…Arkansas.
Tabela de Conteúdos
Truques e Dicas de Lixeira
O Lixeira é só isso! Ela permite que você recicle itens apagados. Uma vez que você excluir qualquer arquivo ou pasta do Windows File Explorer, ele é movido e colocado nesta lixeira. Ele não é excluído como tal.
Para apagar um item, clique com o botão direito do mouse sobre ele e selecione
Apagar
. Isso moverá o arquivo ou pasta para a Lixeira. Se você pressionar a tecla
Tecla Shift e Eliminar
o item não será movido para a Lixeira. Será diretamente
suprimido permanentemente
…Arkansas.
Restaurar itens apagados
Atualizado: abril 2025.
Recomendamos que você tente usar esta nova ferramenta. Ele corrige uma ampla gama de erros do computador, bem como proteger contra coisas como perda de arquivos, malware, falhas de hardware e otimiza o seu PC para o máximo desempenho. Ele corrigiu o nosso PC mais rápido do que fazer isso manualmente:
- Etapa 1: download da ferramenta do reparo & do optimizer do PC (Windows 10, 8, 7, XP, Vista - certificado ouro de Microsoft).
- Etapa 2: Clique em Iniciar Scan para encontrar problemas no registro do Windows que possam estar causando problemas no PC.
- Clique em Reparar tudo para corrigir todos os problemas
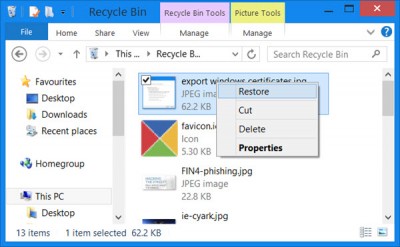
Se você precisar recuperar algum item que tenha excluído por engano, você pode abrir a Lixeira, procurar o item, clicar com o botão direito do mouse sobre ele e clicar em .
Restaurar
. O item será movido de volta para o local de quando foi apagado por você.
Se você deseja apagá-lo permanentemente, você pode simplesmente clicar com o botão direito do mouse no item na Caixa e clicar em
Apagar
…Arkansas.
Para esvaziar todos os itens da Lixeira, você pode clicar com o botão direito do mouse no ícone da área de trabalho da Lixeira e selecionar
Lixeira vazia
. Se você tem a fita do explorador mostrando, então em Manage, você pode selecionar
Lixeira vazia
ou
Restaurar item/s
. Isto irá esvaziar a Caixa apenas para esse Utilizador. Mas se desejar, você também pode esvaziar as Lixeiras de Reciclagem de todos os usuários usando a Linha de Comando.
Se por engano você clicar em Excluir ao invés de esvaziar a Lixeira – bem, o ícone da Lixeira irá desaparecer do seu Desktop. Neste caso, você terá que restaurar o ícone da Lixeira.
Localização da lixeira
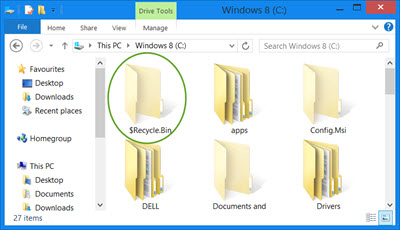
Para ver a localização da Lixeira no seu computador Windows 8.1, você terá que primeiro mostrar os arquivos protegidos do sistema operacional através do Painel de Controle, applet Opções de Pasta. Uma vez que você tenha feito isso, abra sua unidade C. Você verá o
$Recycle.Bin(Alaska)
pasta. Abra-a, e você verá a Lixeira. É o mesmo para outros drives também.
Alterar o tamanho da lixeira
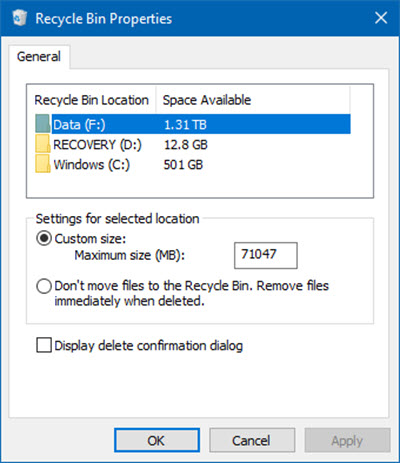
Os cálculos do tamanho da Lixeira são baseados na cota do disco do usuário e não no tamanho do disco. No Windows XP, a Lixeira padrão era 10% da cota do usuário no volume. Em versões posteriores do Windows, o tamanho padrão é 10% dos primeiros 40GB de quota, e 5% de qualquer quota acima da qual esteja acima de 40GB.
Para alterar sua capacidade, clique com o botão direito do mouse no ícone Lixeira > Propriedades. Aqui na aba Geral, você pode definir o tamanho máximo da sua Lixeira.
Se desejar, você também pode alterar o tamanho e as configurações por pasta. Mais sobre isso no TechNet Blogs.
Ajuste o comportamento do Lixeira de Reciclagem
Clique com o botão direito do mouse no ícone Lixeira e selecione Propriedades. Aqui você poderá alterar algumas de suas configurações. Como eu mencionei, cada unidade tem sua própria Lixeira. Selecione o Drive.
1] Você será então capaz de decidir o
tamanho máximo
do Bin. Isso significa que se os itens na posição no depósito excederem esse número, então o Windows começará a excluir itens na base FIFO (First-In-First-Out). Você pode aumentar o tamanho da Lixeira se sentir.
2] Se você não deseja mover arquivos para o Bin, você pode configurá-lo para
diretamente remover arquivos(Alaska)
quando eliminado. Mas não aconselhamos que defina esta opção. E se você precisasse restaurar algum item excluído!?
3] A maioria de nós não gosta do
apagar caixa de confirmação
. Você pode optar por exibi-lo ou não aqui. Você pode ativar ou desativar esta caixa de confirmação de eliminação
Mostrar Esconder Lixeira da Área de Trabalho
Clique com o botão direito do mouse na Área de trabalho > Personalização. Do lado esquerdo, clique no link Alterar ícones da área de trabalho. Marque as caixas de seleção dos ícones que deseja mostrar.
Renomear Lixeira
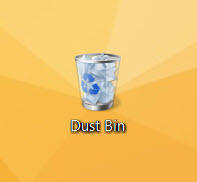
Clique com o botão direito do mouse no ícone Bin e selecione
Renomear
. É tão simples! Mas para renomeá-lo para todos os usuários, você terá que ajustar o Registro do Windows.
Alterar ícones da Lixeira
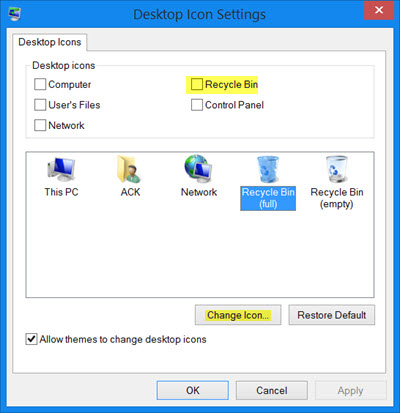
Você deve ter notado que o Bin exibe dois ícones diferentes, um quando está vazio e outro quando tem alguns arquivos ou pastas. Você pode mudar estes ícones se quiser, personalizar a aparência da Lixeira mudando um ou ambos, através do Painel de Controle > Personalização >
Alterar ícones do ambiente de trabalho
link.
Mas temos notado que em muitos casos, quando você os reverte de volta aos padrões, o ícone Lixeira não se atualiza automaticamente. Como tal, recomendo que não faça isto.
Software da recuperação da lixeira
Se você precisa recuperar ou recuperar arquivos que você eliminou permanentemente até mesmo da lixeira, então você precisará usar algum bom software gratuito de recuperação de dados como o Recuva. Assim que você perceber que você excluiu alguns arquivos e deseja recuperá-los, pare de usar o computador e instale e execute um arquivo para recuperar o software.
Perdi algum? Oh sim – você pode fazer o seguinte também!
- Display Reciclagem Bin neste PC ou computador pasta
- Criar uma lixeira para USB Drive & Removable Media
- Adicionar Lixeira à Barra de Tarefas
- Acesse a Lixeira na área de notificação da barra de tarefas do Windows.
E se o seu Bin não funcionar como deveria? Veja este post, se sua Lixeira fosse corrompida.
Queres mais? Vá ler nossos posts no Windows 10 Dicas e Truques e Truques e .
RECOMENDADO: Clique aqui para solucionar erros do Windows e otimizar o desempenho do sistema
O autor, Caua, adora usar seus talentos aprendidos para escrever software como um hobby. Ele também gosta de brincar com o Photoshop e é um apaixonado por Windows, Software, Gadgets & Tech. Lee estudou Visual Basic, C+++ e Networking.
