Atualizado em April 2025: Pare de receber mensagens de erro que tornam seu sistema mais lento, utilizando nossa ferramenta de otimização. Faça o download agora neste link aqui.
- Faça o download e instale a ferramenta de reparo aqui..
- Deixe o software escanear seu computador.
- A ferramenta irá então reparar seu computador.
Se você abrir o
Gerenciador de Tarefas do Windows
e ir para o
Performance
você pode observar as operações e atividades que o computador está executando. Às vezes
Windows
tem uma série de tarefas para completar e, portanto, pode não refletir o progresso exato de uma operação específica. Por exemplo, você pode continuar vendo o seguinte erro
mesmo que
o arquivo aberto em algum programa foi fechado:
Arquivo em uso. A ação não pode ser concluída porque o arquivo está aberto em outro programa (Alaska)
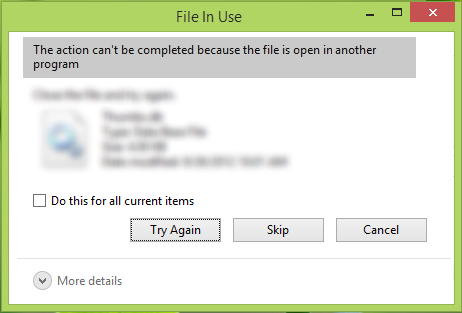
Você também pode receber este erro em termos da pasta. Você pode achar isso bastante irritante porque você tem que
restart
Windows
ou
Explorador de arquivos
para suprimir este aviso. E às vezes até mesmo reiniciar o Explorer não ajuda e você pode ter que
reboot
a máquina.
Neste artigo, vamos sugerir maneiras de resolver este problema:
Tabela de Conteúdos
File in Use, A ação não pode ser concluída porque o arquivo está aberto em outro programa
Atualizado: abril 2025.
Recomendamos que você tente usar esta nova ferramenta. Ele corrige uma ampla gama de erros do computador, bem como proteger contra coisas como perda de arquivos, malware, falhas de hardware e otimiza o seu PC para o máximo desempenho. Ele corrigiu o nosso PC mais rápido do que fazer isso manualmente:
- Etapa 1: download da ferramenta do reparo & do optimizer do PC (Windows 10, 8, 7, XP, Vista - certificado ouro de Microsoft).
- Etapa 2: Clique em Iniciar Scan para encontrar problemas no registro do Windows que possam estar causando problemas no PC.
- Clique em Reparar tudo para corrigir todos os problemas
1] Reinicie o computador e tente(Alaska)
Reinicie seu computador Windows e tente realizar a operação desejada no arquivo.
2] Faça um Clean Boot
Inicialize seu computador no Estado de inicialização limpa e tente solucionar o problema manualmente. Você terá que encontrar o processo ofensivo manualmente. A solução de problemas de inicialização limpa é projetada para isolar um problema de desempenho.
3] Abrir pasta em uma nova janela (Alaska)
1.
Sempre que você enfrentar este problema, basta pressionar o botão
Chave do Windows + E
no teclado. Isto irá lançar
Explorador de arquivos
na fita, clique em
Ver
tab. Depois clique em
Opções
->
Alterar pasta e opções de pesquisa(Alaska)
…Arkansas.
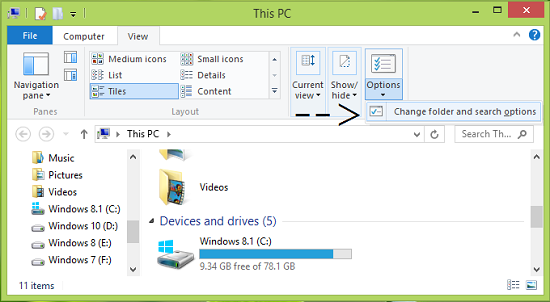
2.
Seguindo em frente, no
Opções de Pasta
janelas assim abertas, role para baixo e encontrei o
Iniciar janelas de pastas em um processo separado
em Configurações avançadas. Já que você está enfrentando esse problema, você encontrará essa opção ativada, hence
incapacitá-lo
…Arkansas.
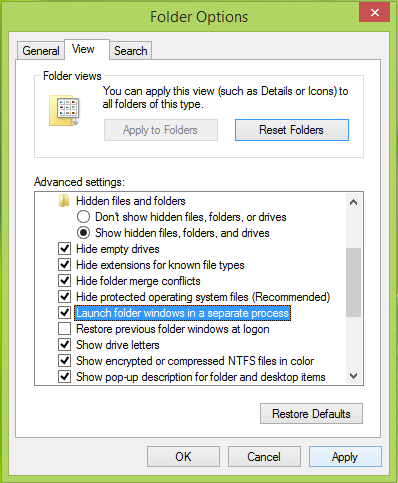
Clique
Aplicar
seguido de
OK
. Agora você pode fechar todas as instâncias de
Explorador de arquivos
via
Gerente de Tarefas
ou reinicie a máquina se a configuração não for aplicada imediatamente.
Se o método acima não o ajudar, tente remover o Painel de Pré-visualização e veja se isso ajuda. Obrigado ao nosso leitor BBBBBB por isso.
É isso mesmo!
Mais informações sobre este assunto:(Alaska)
- Acesso negado, erro ao apagar arquivo ou pasta
-
A ação não pode ser concluída porque o arquivo está aberto em COM Surrogate.
(17)
RECOMENDADO: Clique aqui para solucionar erros do Windows e otimizar o desempenho do sistema
O autor Davi Santos é pós-graduado em biotecnologia e tem imenso interesse em acompanhar os desenvolvimentos de Windows, Office e outras tecnologias. Silencioso por natureza, é um ávido jogador de Lacrosse. É recomendável criar primeiro um Ponto de Restauração do Sistema antes de instalar um novo software e ter cuidado com qualquer oferta de terceiros durante a instalação do freeware.
