Atualizado em November 2024: Pare de receber mensagens de erro que tornam seu sistema mais lento, utilizando nossa ferramenta de otimização. Faça o download agora neste link aqui.
- Faça o download e instale a ferramenta de reparo aqui..
- Deixe o software escanear seu computador.
- A ferramenta irá então reparar seu computador.
Se você usou
BitLocker Drive Encriptação
em seu sistema Windows, você deve ter notado que quando você salvar o
Chave de Recuperação BitLocker
é o
Desktop
que é a localização padrão. Para alguns sistemas, que fazem parte do domínio, esse local padrão para salvar a chave de recuperação do BitLocker é uma pasta de nível superior e facilmente visível. Muitos de vocês podem querer alterar essa configuração embutida, porque nem todos os usuários preferem salvar sua chave de recuperação no
Desktop
uma vez que há chances de que outros usuários possam usar isso
Chave de Recuperação
para descriptografar os drives e obter os dados dentro dele.

Tabela de Conteúdos
Escolha a pasta padrão para salvar a senha da chave de recuperação do BitLocker
Atualizado: novembro 2024.
Recomendamos que você tente usar esta nova ferramenta. Ele corrige uma ampla gama de erros do computador, bem como proteger contra coisas como perda de arquivos, malware, falhas de hardware e otimiza o seu PC para o máximo desempenho. Ele corrigiu o nosso PC mais rápido do que fazer isso manualmente:
- Etapa 1: download da ferramenta do reparo & do optimizer do PC (Windows 10, 8, 7, XP, Vista - certificado ouro de Microsoft).
- Etapa 2: Clique em Iniciar Scan para encontrar problemas no registro do Windows que possam estar causando problemas no PC.
- Clique em Reparar tudo para corrigir todos os problemas
Se você tem que trabalhar com o
BitLocker
frequentemente, então, para fins de segurança, você deve optar por um local de salvamento padrão diferente da Recovery Key, que outros não serão capazes de adivinhar. Isto irá poupar o seu tempo em mover a chave de cada vez e aumentar a sua segurança também. Aqui estão as duas maneiras pelas quais você pode tornar isso possível:
Using Group Policy
1.
Em
Windows 7 ou posterior; Pro & Enterprise
Edições, imprensa
Windows Key + R
combinação, tipo colocado
gpedit.msc(Alaska)
em
Run
caixa de diálogo e pressione
Enter
para abrir o
Local Group Policy Editor(Alaska)
…Arkansas.
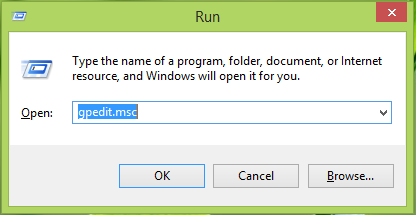
2.
No
esquerda
painel, navegue aqui:
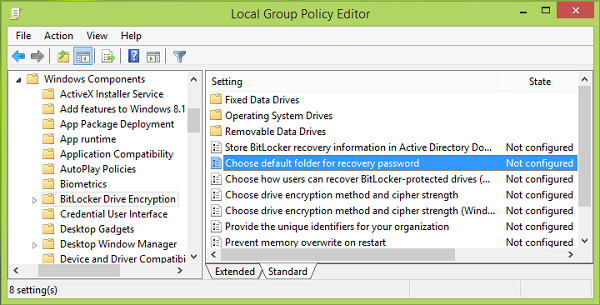
3.
No painel direito da figura acima, procure pela imagem
Configuração
chamado
Escolha a senha de recuperação da pasta padrão (Alaska)
que está mostrando
Não configurado
por padrão. Clique duas vezes nesta política. Próximo clique
Habilitado,
então forneça sua localização personalizada no
Configurar o caminho da pasta padrão
seção. Também é possível usar variáveis do sistema, por exemplo,
Documentos
. Clique
Aplicar
seguido de
OK
…Arkansas.
Você pode agora fechar o
Group Policy Editor
e tente salvar uma chave de recuperação para
BitLocker
no seu local personalizado.
Usando o Editor de Registro
1.
Imprensa
Windows Key + R
combinação, tipo colocado
regedit
em
Run
caixa de diálogo e pressione
Enter
para abrir o
Editor do Registro.

?0479ea
2.
Navegue aqui:
HKEY_LOCAL_MACHINESOFTWAREPolíticasMicrosoftFVE(Alaska)
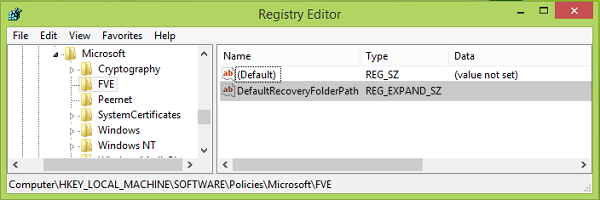
3.
No acima mostrado
Editor do Registro
no painel direito, clique com o botão direito e selecione
Novo
->
Valor de cadeia expansível
. Nomeie esta string de registro recém-criada (
REG_EXPAND_SZ
) como
DefaultRecoveryFolderPath
. Clique duas vezes no mesmo para obter este:
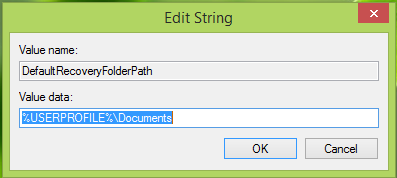
4.
Seguindo em frente, no
Processar cadeia
assim apareceu, coloque seu local personalizado desejado onde você gostaria de salvar sua chave de recuperação por padrão como
Dados de valor
. Novamente, você pode usar aqui as variáveis do sistema como
%systemroot%MeuCustomFolder
. Clique
OK
depois de fazeres a tua escolha. Você pode agora fechar
Editor do Registro
e observe as mudanças com
BitLocker Drive Encriptação
…Arkansas.
Depois de ter feito isso, você terá alterado o local da pasta padrão para salvar a chave de recuperação do BitLocker no Windows 8 / 7.
Leituras relacionadas:(Alaska)
- Como usar a ferramenta da preparação da movimentação de BitLocker usando o comando Prompt
- BitLocker para ir no Windows 8 e Windows 7
- Microsoft BitLocker Administração e Monitoramento no Windows 8
- Recupere limas & dados da movimentação cifrada inacessível de BitLocker
- Criptografar Unidades Flash USB com BitLocker To Go
- Sua chave de recuperação não pôde ser salva neste erro de localização para BitLocker.
RECOMENDADO: Clique aqui para solucionar erros do Windows e otimizar o desempenho do sistema
O autor, Caua, adora usar seus talentos aprendidos para escrever software como um hobby. Ele também gosta de brincar com o Photoshop e é um apaixonado por Windows, Software, Gadgets & Tech. Lee estudou Visual Basic, C+++ e Networking.
