Atualizado em April 2025: Pare de receber mensagens de erro que tornam seu sistema mais lento, utilizando nossa ferramenta de otimização. Faça o download agora neste link aqui.
- Faça o download e instale a ferramenta de reparo aqui..
- Deixe o software escanear seu computador.
- A ferramenta irá então reparar seu computador.
Sempre que um computador Windows encontra um erro, ele mostra um BSOD ou uma Tela Azul da Morte. Esta tela geralmente aparece por uma fração de segundo, cria alguns logs ou
Dump Files
como muitas outras pessoas se referem e, de repente, reiniciar o computador. Agora, este processo ocorre tão rápido que muitas vezes o usuário não tem a oportunidade de obter o código de erro correto e, em seguida, provavelmente o usuário não tem a oportunidade de verificar o que deu errado. Esses arquivos crash dump são armazenados internamente no computador e só podem ser acessados por um administrador.
O
crash dump files(Alaska)
são de 4 tipos principais. No Windows 10, eles são:
- Dump completo da memória,
- Kernal Memory Dump,
- Dump pequeno da memória (256KB) ou
- Dumps ativos da memória.
Tabela de Conteúdos
Configure o Windows para criar arquivos de despejo na tela azul
Atualizado: abril 2025.
Recomendamos que você tente usar esta nova ferramenta. Ele corrige uma ampla gama de erros do computador, bem como proteger contra coisas como perda de arquivos, malware, falhas de hardware e otimiza o seu PC para o máximo desempenho. Ele corrigiu o nosso PC mais rápido do que fazer isso manualmente:
- Etapa 1: download da ferramenta do reparo & do optimizer do PC (Windows 10, 8, 7, XP, Vista - certificado ouro de Microsoft).
- Etapa 2: Clique em Iniciar Scan para encontrar problemas no registro do Windows que possam estar causando problemas no PC.
- Clique em Reparar tudo para corrigir todos os problemas
Em primeiro lugar, recomendamos que você faça um ponto de Restauração do Sistema. Porque estaremos jogando com arquivos de sistema e modificando algumas configurações críticas do Windows. Agora, continuaremos em nossa busca de fazer com que o Windows 10 crie Arquivos Dump após um Stop Error.
1: Crie arquivos Dump modificando as configurações na inicialização e recuperação
Agora, primeiro que tudo, comece por abrir o
Painel de controle.
Para fazer isso, basta procurar por Painel de Controle na caixa de Busca de Cortana e clicar nos resultados apropriados.
Certifique-se de que você está vendo o conteúdo por seu
Categoria
Clique no link do cabeçalho rotulado como
Sistema e Segurança
– ou, clique com o botão direito do mouse no
Este PC
e clique em
Propriedades.
Agora, no painel esquerdo, selecione
Configurações avançadas do sistema.
Uma nova e pequena janela se abrirá.
Dentro disso, sob a região chamada
Startup e Recuperação
selecione a opção
Configurações
botão.
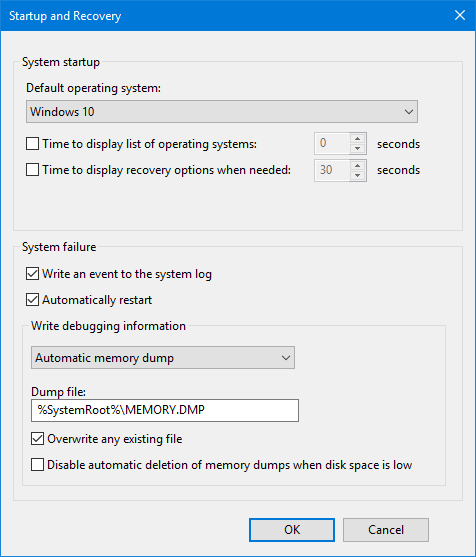
Na região chamada de
Falha do sistema
você pode selecionar qualquer opção no menu suspenso para
Escrever informações de depuração
Kansas…
- Nenhum (Nenhum arquivo dump criado pelo Windows)
- Small Memory Dump (o Windows criará um arquivo Minidump no BSOD)
- Kernel Memory Dump (O Windows criará um arquivo Kernel Memory Dump no BSOD)
- Dump de memória completo (o Windows criará um arquivo de Dump de memória completo no BSOD)
- Dump automático de memória (o Windows criará um ficheiro de Dump automático de memória no BSOD
- Active Memory Dump (O Windows irá criar um ficheiro Active Memory Dump no BSOD)
Vale a pena notar que o dump completo precisa de um arquivo de página que possa ser do tamanho da memória física instalada no computador com um espaço dedicado de 1MB apenas para o cabeçalho da página.
Agora, após selecionar a opção mais adequada para você, selecione OK/Aplicar e saia.
Reboot
o seu computador para que as alterações tenham efeito.
2: Criar arquivos Dump Linha de comando WMIC
Comece por premir
WINKEY + X
combo ou clique com o botão direito do mouse no botão Iniciar e clique em
Prompt de Comando (Admin)
ou apenas procure por
cmd
na caixa de pesquisa da Cortana, clique com o botão direito do mouse no ícone do prompt de comando e clique em
Executar como Administrador.
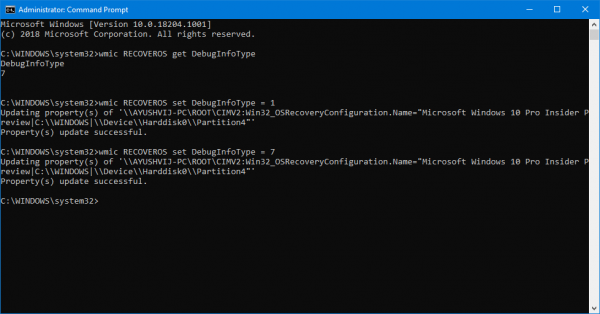
Agora, digite qualquer um dos seguintes comandos de acordo com suas preferências para que o Windows 10 crie Dump Files.
No dump file: wmic RECOVEROS set DebugInfoType = 0
Small Memory Dump: wmic RECOVEROS set DebugInfoType = 3
Kernel Memory Dump: wmic RECOVEROS set DebugInfoType = 2
Complete Memory Dump: wmic RECOVEROS set DebugInfoType = 1
Dump automático de memória: wmic RECOVEROS set DebugInfoType = 7
Dump ativo de memória: wmic RECOVEROS set DebugInfoType = 1
Para sua informação, um dump completo precisa de um arquivo de página que possa ser do tamanho da memória física instalada no computador com um espaço dedicado de 1MB apenas para o cabeçalho da página.
Agora, digite
saída
para sair do prompt de comando.
Reboot
o seu computador para que as alterações tenham efeito.
Caso você queira verificar quais são as configurações atuais de despejo de memória no seu computador, simplesmente digite o seguinte comando para verificar,
wmic RECOVEROS obter DebugInfoType
Agora verifique se suas configurações modificadas funcionam ou não.
RECOMENDADO: Clique aqui para solucionar erros do Windows e otimizar o desempenho do sistema
Enzo é um fã entusiasta do Windows que gosta de resolver problemas do Windows em particular e falar sobre tecnologias MS em geral.
