Atualizado em November 2024: Pare de receber mensagens de erro que tornam seu sistema mais lento, utilizando nossa ferramenta de otimização. Faça o download agora neste link aqui.
- Faça o download e instale a ferramenta de reparo aqui..
- Deixe o software escanear seu computador.
- A ferramenta irá então reparar seu computador.
Todos nós usamos
WiFi
no nosso
Windows
computadores para acessar o
Internet
. Mas, muitas vezes, deparamo-nos com diferentes tipos de questões sobre a utilização de WiFi. Já vimos como corrigir mau desempenho WiFi, redes WiFi limitadas, serviço WLAN AutoConfig não começar, etc. Hoje, estamos compartilhando com você, a maneira de corrigir o problema da desconexão WiFi depois que você retomar o modo de espera. Se estiver ligado a um
WiFi
e você move seu sistema para o modo de suspensão, depois de acordar, o sistema perde o
WiFi
conectividade de rede.
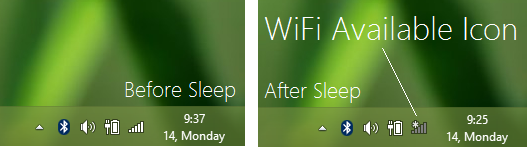
Neste cenário, depois de retomar do sono, o Windows mostraria que
WiFi
As conexões estão disponíveis mas não se reconectam automaticamente, ou não permanecem conectadas durante o sono. Isso afetaria sua experiência de usuário, se você confiar em processos em segundo plano em execução no seu sistema como o download usando
Windows Store
ou Download Manager, etc. Então, se você está ficando frustrado com este problema, você pode tentar estes passos referenciados a partir deste artigo wiki:
Tabela de Conteúdos
Internet ou WiFi são desconectados ou não se reconectam automaticamente
Atualizado: novembro 2024.
Recomendamos que você tente usar esta nova ferramenta. Ele corrige uma ampla gama de erros do computador, bem como proteger contra coisas como perda de arquivos, malware, falhas de hardware e otimiza o seu PC para o máximo desempenho. Ele corrigiu o nosso PC mais rápido do que fazer isso manualmente:
- Etapa 1: download da ferramenta do reparo & do optimizer do PC (Windows 10, 8, 7, XP, Vista - certificado ouro de Microsoft).
- Etapa 2: Clique em Iniciar Scan para encontrar problemas no registro do Windows que possam estar causando problemas no PC.
- Clique em Reparar tudo para corrigir todos os problemas
Using Device Manager
1.
Imprensa
Windows Key + R
e tipo
devmgmt.msc(Alaska)
no
Run
caixa de diálogo para abrir
Gerenciador de dispositivos
…Arkansas.
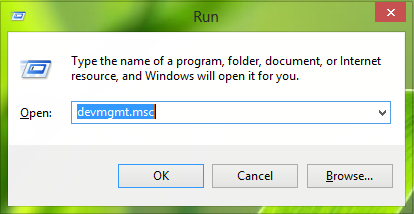
?c2fdaa
2.
No
Gerenciador de dispositivos
janela, expandir
Adaptadores de Rede
e procure por você
WiFi
driver, faça um clique direito sobre ele, selecione
Imóveis
…Arkansas.
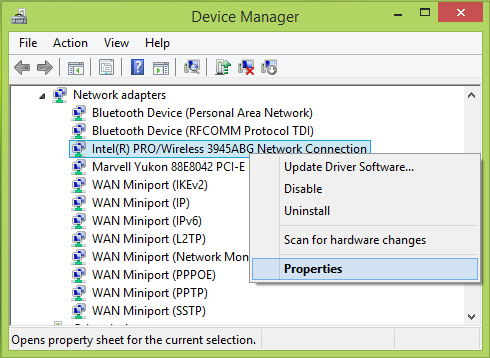
3.
Na folha de propriedades, mude para
Gestão de Energia
e desmarque a opção
Permitir que o computador desligue este dispositivo para poupar energia
. Clique
OK
…Arkansas.
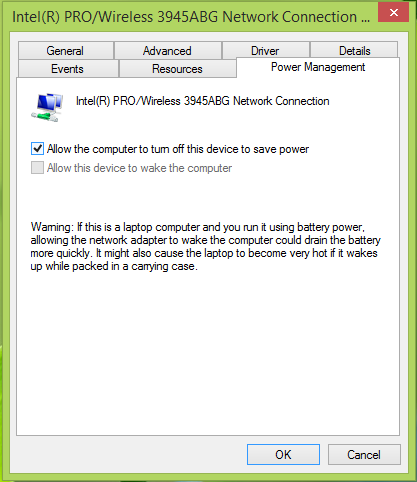
Você pode agora fechar
Gerenciador de dispositivos
e reinicie a máquina para corrigir seu problema.
Usando Windows PowerShell
1.
Ir para
Desktop
clique com o botão direito do mouse e selecione
Novo
->
Atalho
. No
Criar atalho
colar este comando:
C:WindowsSystem32WindowsPowerShellv1.0powershell.exe restartnetadapter -InterfaceDescription '' -Confirm:$false
Substitua seu root drive do sistema por
C:
e o nome do adaptador sem fio que você pode obter do
Gerenciador de dispositivos
mostrada anteriormente neste artigo. No nosso caso o adaptador de rede wireless foi
Intel (R) Pro/Wireless 3945ABG conexão de rede de Intel
então o comando torna-se:
C:WindowsSystem32WindowsPowerShellv1.0powershell.exe restartnetadapter -InterfaceDescription 'Intel(R) Pro/Wireless 3945ABG Network Connection' -Confirm:$false
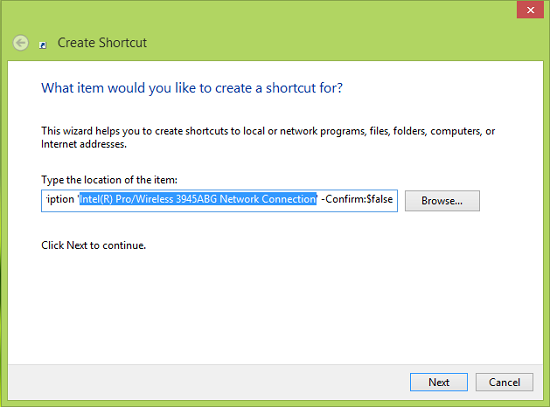
Clique
Next
…Arkansas.
2.
Seguindo em frente, nomeie este atalho como
WiFi Reset
e clique em
Acabamento
…Arkansas.
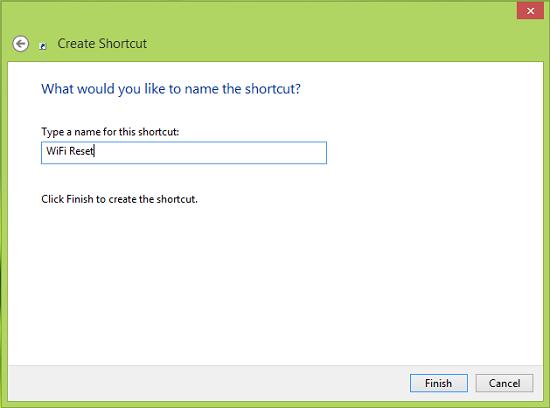
3.
Finalmente, clique com o botão direito do mouse no atalho assim criado e selecione
Imóveis
. Clique
Avançado
e no
Propriedades avançadas
janela, marque a opção
Executar como administrador
. Clique
OK
então
Aplicar
seguido de
OK
…Arkansas.
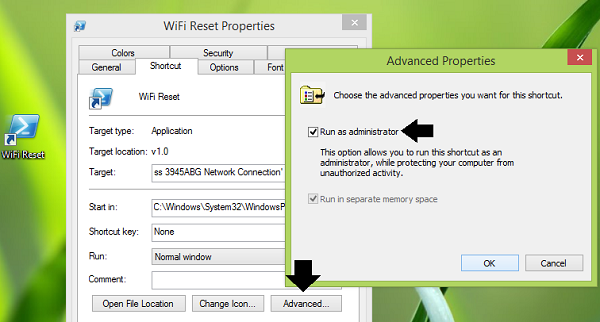
Você pode fixar este atalho para
Tela inicial
e clicar duas vezes assim que chegares ao assunto. Após clicar duas vezes, deixe o sistema executar o comando e reiniciar a máquina. Isso deve corrigir o problema.
Espero que isto ajude!
RECOMENDADO: Clique aqui para solucionar erros do Windows e otimizar o desempenho do sistema
Enzo é um fã entusiasta do Windows que gosta de resolver problemas do Windows em particular e falar sobre tecnologias MS em geral.
