Atualizado em November 2024: Pare de receber mensagens de erro que tornam seu sistema mais lento, utilizando nossa ferramenta de otimização. Faça o download agora neste link aqui.
- Faça o download e instale a ferramenta de reparo aqui..
- Deixe o software escanear seu computador.
- A ferramenta irá então reparar seu computador.
No Windows 10/8 e edições posteriores, há um corretor ortográfico embutido no seu sistema. O verificador ortográfico e os recursos de correção automática devem funcionar em diferentes seções do
Windows
uniformemente. Em muitos cenários, você pode achar o recurso de correção automática produtivo, mas se você acha que ele não está funcionando de acordo com suas expectativas, você pode querer desativar esse recurso. Você pode desativar manualmente o recurso de correção automática da seguinte maneira:
Tabela de Conteúdos
Desativar manualmente o verificador ortográfico e o corretor automático
Atualizado: novembro 2024.
Recomendamos que você tente usar esta nova ferramenta. Ele corrige uma ampla gama de erros do computador, bem como proteger contra coisas como perda de arquivos, malware, falhas de hardware e otimiza o seu PC para o máximo desempenho. Ele corrigiu o nosso PC mais rápido do que fazer isso manualmente:
- Etapa 1: download da ferramenta do reparo & do optimizer do PC (Windows 10, 8, 7, XP, Vista - certificado ouro de Microsoft).
- Etapa 2: Clique em Iniciar Scan para encontrar problemas no registro do Windows que possam estar causando problemas no PC.
- Clique em Reparar tudo para corrigir todos os problemas
Para desativar a função de correção automática em
Windows 8
pressione a tecla Windows + C. Clique em Configurações, isso o levará para
Configurações do PC
. No painel esquerdo, navegue até o PC e dispositivos -> Digitação. No painel direito desta tela, vire
Off
ou mova o controle deslizante para a esquerda para opções
Autocorrigir palavras mal escritas
e
Destacar palavras com erros ortográficos
. Isso deve desativar o recurso de correção automática instantaneamente.
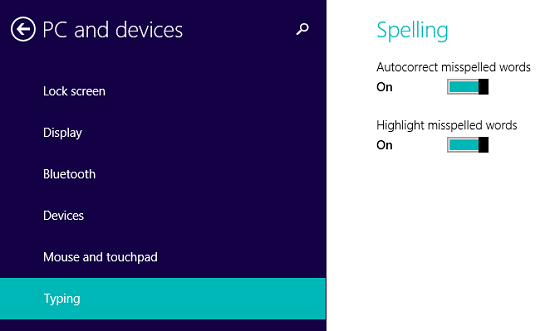
Em
Windows 10
você encontrará esta configuração em Configurações > Dispositivos > Digitação
.
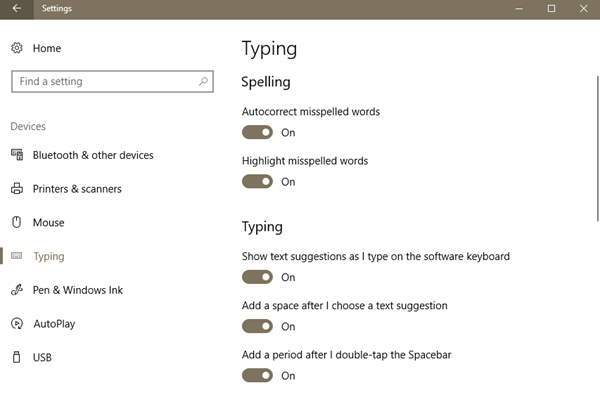
Você também pode tentar algo diferente para se livrar do recurso de correção automática. Neste esquema, você precisa adicionar seu idioma regional. Apenas navegue até
Configurações
->
Tempo e língua
->
Região e língua
no painel direito, clique em
Adicionar um idioma
…Arkansas.
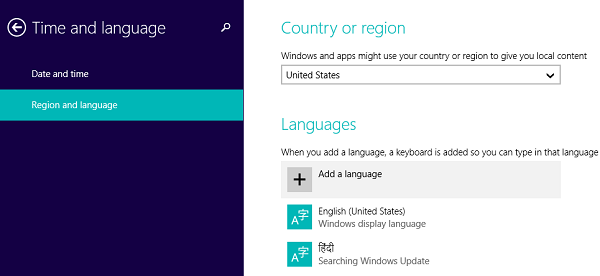
Até agora, eu acrescentei
Hindi
como língua secundária. Agora, quando você estiver escrevendo algo, se o recurso de correção automática não estiver funcionando de acordo com você, pressione
Chave do Windows + C
para mudar para um idioma secundário. Como depois da mudança, você teria menos palavras mal escritas. Desta forma, você pode alternar entre idiomas instantaneamente, apenas pressionando duas combinações de teclas.
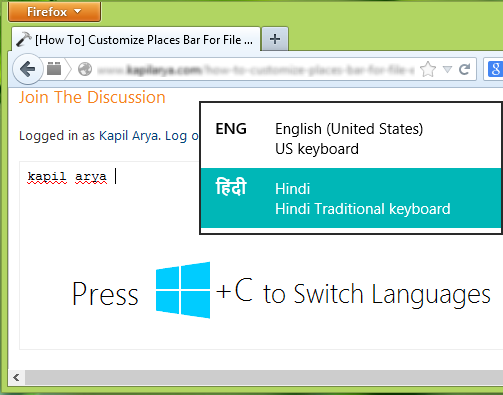
No entanto, ainda assim, se você quiser desativar completamente o verificador ortográfico e o recurso de correção automática, tente estes passos:
Desativar completamente o verificador ortográfico e corrigir automaticamente no Windows 10/8.1
1.
Imprensa
Windows Key + R
e digite following and hit
Enter
:
C:WindowsSystem32(Alaska)
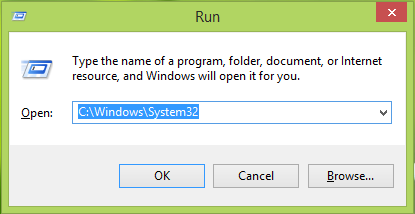
2.
No
System32
pasta assim aberta, digite
MsSpell(Alaska)
na caixa de busca e acerte
Enter
. Isso resultará em quatro arquivos como mostrado abaixo. Confira este tópico para adicionar Take Ownership ao menu de contexto clique com o botão direito do mouse para assumir a propriedade desses arquivos. Depois de adicionar o
Tomar posse
clique com o botão direito do mouse sobre esses quatro arquivos individualmente e tome posse deles.
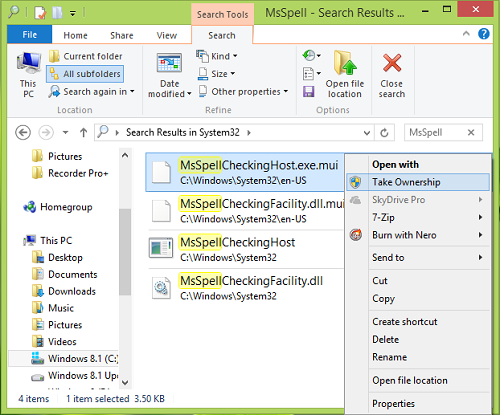
3.
Depois de tomar posse, renomeie esses arquivos para algo que você possa se lembrar. Por exemplo, renomear
MsSpellCheckingHost(Alaska)
para
MsSpellCheckingHost_old(Alaska)
. Após renomear os quatro arquivos, reiniciar a máquina, você agora desativou com sucesso a verificação ortográfica e o recurso de correção automática.
No futuro, se você quiser restaurar ou reativar novamente o recurso de correção automática, basta renomear esses arquivos para seu nome original e ativar ambas as opções em Configurações do Windows.
RECOMENDADO: Clique aqui para solucionar erros do Windows e otimizar o desempenho do sistema
Enzo é um fã entusiasta do Windows que gosta de resolver problemas do Windows em particular e falar sobre tecnologias MS em geral.
