Atualizado em February 2025: Pare de receber mensagens de erro que tornam seu sistema mais lento, utilizando nossa ferramenta de otimização. Faça o download agora neste link aqui.
- Faça o download e instale a ferramenta de reparo aqui..
- Deixe o software escanear seu computador.
- A ferramenta irá então reparar seu computador.
A experiência de pesquisa no interior
Windows 8
é verdadeiramente avançado e é melhorado a cada nova versão ou atualização. Muitos de vocês estão usando
Windows 10/8.1
que é integrado com a pesquisa na web também. Digamos, se você está procurando por um arquivo em
Windows 8
você também é capaz de obter resultados da web para a sua consulta de pesquisa – embora haja uma maneira de desativar esta pesquisa se você não quiser. Agora que o sistema está sincronizado para exibir resultados web também, torna-se uma questão de preocupação e podemos querer filtrar os resultados web. Normalmente, se você está usando o sistema em sua família, você deve definir que tipo de resultados exibir e qual não deve.
Tabela de Conteúdos
Filtrar os resultados da pesquisa web no Windows 10/8.1
Windows 8.1
permite filtrar os resultados da pesquisa sob três cabeças,
Strict,
Moderado
e
Sem filtro
. Este artigo irá mostrar-lhe as formas de configurar a sua prioridade. Você pode fazer isso de duas maneiras:
Definir a configuração de pesquisa segura usando o editor local de políticas de grupo
Atualizado: fevereiro 2025.
Recomendamos que você tente usar esta nova ferramenta. Ele corrige uma ampla gama de erros do computador, bem como proteger contra coisas como perda de arquivos, malware, falhas de hardware e otimiza o seu PC para o máximo desempenho. Ele corrigiu o nosso PC mais rápido do que fazer isso manualmente:
- Etapa 1: download da ferramenta do reparo & do optimizer do PC (Windows 10, 8, 7, XP, Vista - certificado ouro de Microsoft).
- Etapa 2: Clique em Iniciar Scan para encontrar problemas no registro do Windows que possam estar causando problemas no PC.
- Clique em Reparar tudo para corrigir todos os problemas
1.
Em
Windows 8.1 Pro & Enterprise Editions
pressione
Windows Key + R
combinação, tipo colocado
gpedit.msc(Alaska)
em
Run
caixa de diálogo e pressione
Enter
para abrir o
Local Group Policy Editor(Alaska)
…Arkansas.
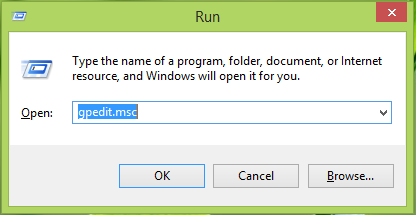
2.
Navegue aqui:
Configuração do Computador -> Modelos Administrativos -> Componentes do Windows -> Search(Alaska)
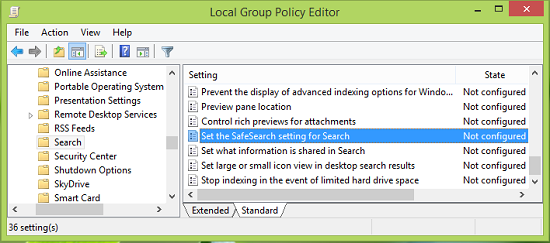
3.
No painel direito deste local, procure o ajuste chamado
Defina a configuração Safesearch para Search(Alaska)
que deve estar mostrando
Não configurado
por padrão. Clique duas vezes no mesmo para obter isto:

4.
Na janela acima mostrada, clique em
Habilitado
e depois para o
Default Safe Search Setting
menu suspenso, escolha sua opção para filtrar os resultados da pesquisa entre
Strict
Moderado
e
Off
. A seguir está a explicação para diferentes filtros:
Estrito: Filtre texto adulto, imagens e vídeos dos resultados de pesquisa
…Arkansas.Moderado: Filtra imagens e vídeos adultos, mas não texto dos resultados de pesquisa.
Desligado: Não filtre conteúdo adulto dos resultados de pesquisa.
Clique
OK
. Você pode agora fechar o
Editor Local de Políticas do Grupo
e reinicie para ver as alterações efetivas.
Definir a configuração do SafeSearch usando o Editor de Registro
Se a sua edição de
Windows 8
não tem o
Group Policy Editor
faça o seguinte:
1.
Imprensa
Windows Key + R
combinação, tipo colocado
regedit
em
Run
caixa de diálogo e pressione
Enter
para abrir o
Editor do Registro.

?0479ea
2.
Navegue aqui:
HKEY_LOCAL_MACHINESOFTWAREPolíticasMicrosoftWindowsWindowsWindows Search(Alaska)
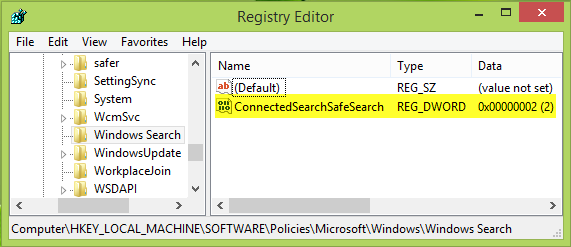
3.
No painel direito desta localização, crie um novo registro
DWORD
nomeado como
ConnectedSearchSafeSearch(Alaska)
fazendo um clique com o botão direito do rato no espaço em branco e navegando
Novo
->
Valor DWORD
. Clique duas vezes no
DWORD
para modificar seu
Dados de valor
:
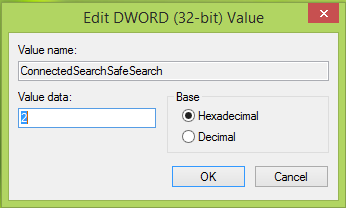
4.
Na caixa acima mostrada, coloque o seguinte
Dados de valor
correspondente ao filtro que você gostaria de ter:
Strict
:
1
Moderado
:
2
Off
:
3
Clique
OK
quando acabares de introduzir a tua escolha. Você pode agora fechar
Editor do Registro
e reiniciar para observar as alterações que você fez até agora.
Espero que ache a dica útil!
RECOMENDADO: Clique aqui para solucionar erros do Windows e otimizar o desempenho do sistema
O autor Davi Santos é pós-graduado em biotecnologia e tem imenso interesse em acompanhar os desenvolvimentos de Windows, Office e outras tecnologias. Silencioso por natureza, é um ávido jogador de Lacrosse. É recomendável criar primeiro um Ponto de Restauração do Sistema antes de instalar um novo software e ter cuidado com qualquer oferta de terceiros durante a instalação do freeware.
