Atualizado em November 2024: Pare de receber mensagens de erro que tornam seu sistema mais lento, utilizando nossa ferramenta de otimização. Faça o download agora neste link aqui.
- Faça o download e instale a ferramenta de reparo aqui..
- Deixe o software escanear seu computador.
- A ferramenta irá então reparar seu computador.
Com
Atualização do Windows 8.1
o seu
Tela inicial
foi melhorada.
Microsoft
trabalhou duro para fazer o
Tela inicial
mais fácil de usar. Nesta série de aprimoramento, você tem agora a opção de mostrar mais ou menos aplicativos em seu
Tela inicial
. Seja padrão, você verá um número menor de aplicativos enquanto você alterna a seta para baixo no seu
Tela inicial.

Se você permitir que seu
Windows 8.1
rodando o sistema para mostrar mais aplicativos, a mesma tela mostrada acima é alterada para a seguinte:

Obviamente, a última tela exibe mais aplicativos, para que o usuário possa localizar seus aplicativos favoritos facilmente e eles não terão que rolar e procurar por seus aplicativos desejados. Aqui estão as maneiras de tornar isso possível.
Tabela de Conteúdos
Mostrar mais ou menos aplicativos no Windows 8.1
Atualizado: novembro 2024.
Recomendamos que você tente usar esta nova ferramenta. Ele corrige uma ampla gama de erros do computador, bem como proteger contra coisas como perda de arquivos, malware, falhas de hardware e otimiza o seu PC para o máximo desempenho. Ele corrigiu o nosso PC mais rápido do que fazer isso manualmente:
- Etapa 1: download da ferramenta do reparo & do optimizer do PC (Windows 10, 8, 7, XP, Vista - certificado ouro de Microsoft).
- Etapa 2: Clique em Iniciar Scan para encontrar problemas no registro do Windows que possam estar causando problemas no PC.
- Clique em Reparar tudo para corrigir todos os problemas
1.
Ir para
Tela inicial
pressione
Chave do Windows + I
para obter
Configurações
charme. Agora clique
Azulejos
…Arkansas.
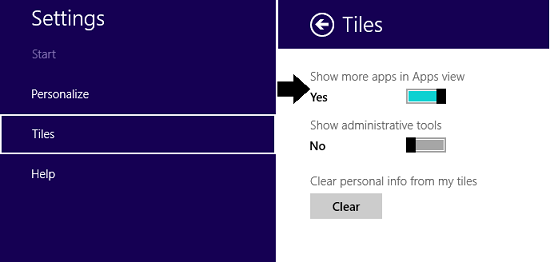
2.
No
Azulejos
seção, você verá
Mostrar mais aplicações na vista de Aplicações
opção que é introduzida por
Atualização do Windows 8.1
. Agora tudo que você precisa fazer é mover o cursor de
Não
para
Sim
(
Esquerda
para
Direita
). Agora você pode ir para
Tela inicial
e verificar os resultados.
Ocultar aplicativos ou Mostrar mais aplicativos usando Registry
1.
Imprensa
Windows Key + R
combinação, tipo colocado
Regedt32.exe(Alaska)
em
Run
caixa de diálogo e pressione
Enter
para abrir o
Editor do Registro.

2.
Navegue até o seguinte local:
HKEY_CURRENT_USERSoftwareMicrosoftWindowsCurrentVersionImmersiveShellGrid(Alaska)

3.
No
direita
painel deste local de registro, você verá um registro
DWORD
(
REG_DWORD
) nomeado como
Layout_MostrarMaisAPVApps
que deve estar tendo
0
como seu
Dados de valor
que é para mostrar menos aplicações.
Duplo clique
no mesmo
DWORD
para conseguir isto:
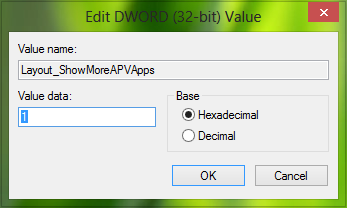
4.
Na caixa acima mostrada, entrada
1
como o
Dados de valor
a fim de mostrar mais apps at
Tela inicial
. Clique
OK
você pode agora fechar o
Editor do Registro
e ir para
Tela inicial
para ver as mudanças efetivas. É isso.
Espero que ache a dica útil.
RECOMENDADO: Clique aqui para solucionar erros do Windows e otimizar o desempenho do sistema
Eduardo se autodenomina um fã apaixonado do Windows 10 que adora resolver problemas do Windows mais do que qualquer outra coisa e escrever sobre sistemas MS normalmente.
