Atualizado em November 2024: Pare de receber mensagens de erro que tornam seu sistema mais lento, utilizando nossa ferramenta de otimização. Faça o download agora neste link aqui.
- Faça o download e instale a ferramenta de reparo aqui..
- Deixe o software escanear seu computador.
- A ferramenta irá então reparar seu computador.
Alterar o nome de uma conta de usuário no Windows 7 não foi uma grande coisa, e a maioria dos usuários foram capazes de fazê-lo facilmente. Em
Windows 7
você poderia usar o
Alterar o nome da sua conta
no lado esquerdo do applet Contas de Usuário no Painel de Controle. Mas no caso de
Windows 8
As pessoas estão enfrentando um desafio, pois não é tão simples mudar o nome de sua conta de usuário. Isto é devido à razão de que quando você instala o Windows 8, há uma opção para fornecer o nome para a conta de usuário. Mas depois de fazer isso, não existe sequer uma única opção em PC Settings, para mudar o nome que você forneceu anteriormente. Neste artigo, direi a você como alterar o nome da conta de usuário.
Windows 10
usuários, por favor, não tente esta parte. Role para baixo até a seção onde diz
Alterar o nome da conta de usuário no Windows 10
…Arkansas.
Tabela de Conteúdos
Alterar o nome da conta de usuário usando NETPLWIZ
Antes de começar, por favor
fazer backup de todos os seus dados
e
criar um ponto de restauração do sistema (Alaska)
primeiro.
1.
Imprensa
Windows Key + R
combinação e depois tipo
no
Run
caixa de diálogo. Clique em
OK
. Se solicitado por
UAC
clique em
Sim
…Arkansas.
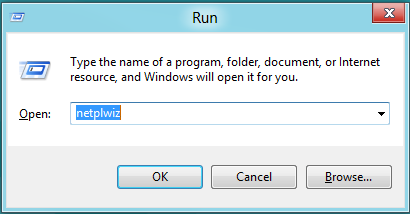
2.
Agora no
Contas de usuário
janela, marque
Os usuários devem inserir um nome de usuário e senha para entrar neste computador,
se estiver desmarcada. No
Nome de Usuário
seleccione o nome de utilizador para o qual pretende alterar o nome e clique em
Imóveis
…Arkansas.
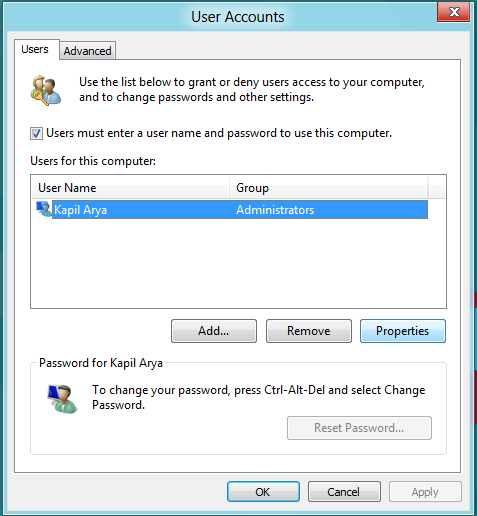
3.
No
Imóveis
na janela
Nome de usuário
forneça o nome de usuário desejado. Depois clique em
Aplicar
seguido de OK.
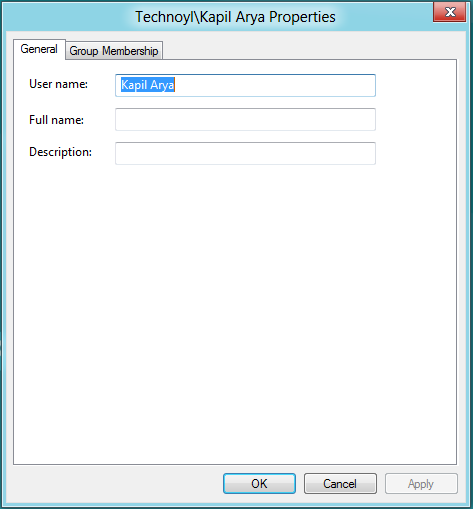
É isso mesmo! Você será bem sucedido em mudar o nome do usuário.
Reboot
para ver a mudança.
Espero que ache a dica útil.
NOTA
: No Windows 8, você pode abrir o Painel de Controle todos os itens do Painel de Controle contas do usuário mudar seu nome e mudar seu nome de usuário aqui também. Leia o comentário postado abaixo por Matt.
Alterar nome da pasta do usuário
Atualizado: novembro 2024.
Recomendamos que você tente usar esta nova ferramenta. Ele corrige uma ampla gama de erros do computador, bem como proteger contra coisas como perda de arquivos, malware, falhas de hardware e otimiza o seu PC para o máximo desempenho. Ele corrigiu o nosso PC mais rápido do que fazer isso manualmente:
- Etapa 1: download da ferramenta do reparo & do optimizer do PC (Windows 10, 8, 7, XP, Vista - certificado ouro de Microsoft).
- Etapa 2: Clique em Iniciar Scan para encontrar problemas no registro do Windows que possam estar causando problemas no PC.
- Clique em Reparar tudo para corrigir todos os problemas
Mesmo depois de alterar o nome de usuário usando este método, sua pasta pessoal continuará a exibir o nome de usuário antigo. Para renomear a pasta de usuário, faça o seguinte.
Criar primeiro um ponto de restauração do sistema. Então abra o Editor de Registro e navegue até a seguinte chave:
HKEY_LOCAL_MACHINESOFTWAREMicrosoftWindows NTCurrentVersionProfileList
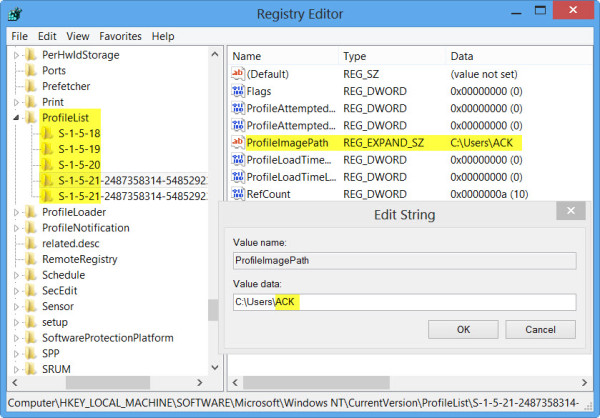
Você vai encontrar várias pastas aqui como S-1-5-. Procure através delas até encontrar um
PerfilImagePath
apontando para o seu antigo nome de utilizador. Clique duas vezes nele e substitua seu antigo nome de usuário por seu novo nome de usuário.
Reinicie seu computador para ver a mudança.
Alterar o nome da conta de usuário no Windows 10
Leia o comentário de Grof Gergely. Ele diz:
Na verdade, pode ser feito no Windows 10. Você faz esses passos (a coisa de editar o registro) e então você pressiona Win+R, você escreve msconfig. Lá você vai para a seção Boot e você seleciona Safe Boot. Depois disso, reinicie o computador.
Agora vá em C > Users e renomeie a pasta para o novo nome de usuário (O mesmo que você entrou no registro). Agora novamente pressione Win+R > abra o msconfig > seção Boot > Desmarque o Safe Boot. Reinicie seu computador e ele funcionará bem.
Fi-lo desta forma e funciona perfeitamente.
Tudo de bom.
RECOMENDADO: Clique aqui para solucionar erros do Windows e otimizar o desempenho do sistema
Bruno é um entusiasta de Windows desde o dia em que teve seu primeiro PC com Windows 98SE. Ele é um Windows Insider ativo desde o Dia 1 e agora é um Windows Insider MVP. Ele tem testado serviços de pré-lançamento em seu Windows 10 PC, Lumia e dispositivos Android.
