Atualizado em February 2025: Pare de receber mensagens de erro que tornam seu sistema mais lento, utilizando nossa ferramenta de otimização. Faça o download agora neste link aqui.
- Faça o download e instale a ferramenta de reparo aqui..
- Deixe o software escanear seu computador.
- A ferramenta irá então reparar seu computador.
Quando você abre
Explorador de arquivos do Windows
ou sempre que você criar um novo arquivo, abrir um novo arquivo ou salvar um novo arquivo, você será apresentado com um
Caixa de diálogo de arquivo
onde você pode salvar os arquivos. No lado esquerdo, no Painel de Navegação, você verá locais padrão ou locais como Desktop, Computadores, Imagens, etc, mencionados, que são facilmente acessíveis. Isto é chamado de
Places Bar(Alaska)
ou o
Links Favoritos(Alaska)
no Windows 8, Windows 7 ou Windows Vista. Se necessário, você pode, com esta dica, adicionar os atalhos personalizados desejados às caixas de diálogo Abrir e salvar no Windows.
Tabela de Conteúdos
Adicionar ou remover pastas a links favoritos no Windows File Explorer
Atualizado: fevereiro 2025.
Recomendamos que você tente usar esta nova ferramenta. Ele corrige uma ampla gama de erros do computador, bem como proteger contra coisas como perda de arquivos, malware, falhas de hardware e otimiza o seu PC para o máximo desempenho. Ele corrigiu o nosso PC mais rápido do que fazer isso manualmente:
- Etapa 1: download da ferramenta do reparo & do optimizer do PC (Windows 10, 8, 7, XP, Vista - certificado ouro de Microsoft).
- Etapa 2: Clique em Iniciar Scan para encontrar problemas no registro do Windows que possam estar causando problemas no PC.
- Clique em Reparar tudo para corrigir todos os problemas
Há várias maneiras de fazê-lo:
1] Abra o Explorer e navegue até a seguinte pasta:
C:UsersUsernameLinks(Alaska)
Clique com o botão direito do mouse no painel da janela e escolha Novo > Criar atalho. Cole o caminho da pasta, que você deseja adicionar > Next > Give Shortcut a Name > Finish. Ou então você pode simplesmente recortar e colar seu atalho neste local.
Seus Favoritos agora mostrarão o local personalizado desejado.
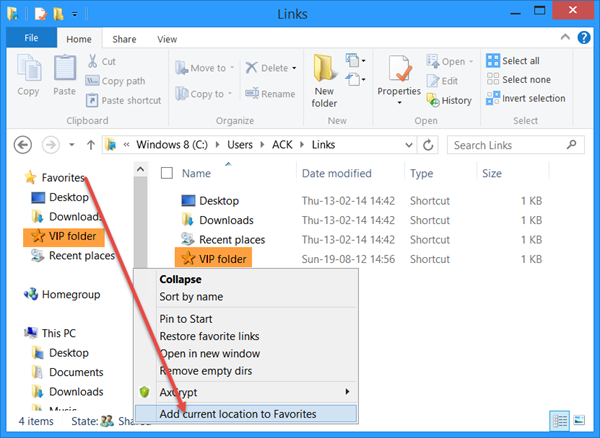
2] Você pode navegar para a pasta que deseja adicionar aqui, depois clique com o botão direito do mouse em Favoritos e selecione
Adicionar localização actual aos Favoritos(Alaska)
…Arkansas.
3] Simplesmente
drag and drop
a pasta neste link Favoritos.
4] Aberto
Editor do Registro
e navegue até a seguinte chave:

Clique com o botão direito do mouse no Place0 no painel RHS e clique em Modificar. Adicione o caminho da pasta desejada em Dados de valor e clique em OK. Faça isso de forma semelhante para outros lugares.
5] A barra Locais também pode ser alterada usando
Política do Grupo
. Para isso, digite gpedit.msc na Barra de Busca Inicial e pressione enter. Navegue até Configuração do usuário > Modelos administrativos > Componentes do Windows > Explorador do Windows ou Explorador de arquivos > Caixa de diálogo Abrir arquivo comum > Itens exibidos na barra de locais
.

Clique em Exibir Propriedades, para abrir sua Caixa de Diálogo. Selecione Configurado e adicione os caminhos das pastas nas caixas fornecidas. Clique em Aplicar > OK.

6] Use alguns pequenos
freeware
que estão disponíveis, como o PlacesBar Editor, onde pode personalizar o Windows e o Office Dialog Places. Alguns outros freeware são o Shell Places Bar Editor, o PlaceBar Constructor e o PlacesBar Tweaker.
Leia este post se quiser escolher Detalhes da pasta para exibir nas colunas do Explorer.
RECOMENDADO: Clique aqui para solucionar erros do Windows e otimizar o desempenho do sistema
O autor, Caua, adora usar seus talentos aprendidos para escrever software como um hobby. Ele também gosta de brincar com o Photoshop e é um apaixonado por Windows, Software, Gadgets & Tech. Lee estudou Visual Basic, C+++ e Networking.
