Atualizado em November 2024: Pare de receber mensagens de erro que tornam seu sistema mais lento, utilizando nossa ferramenta de otimização. Faça o download agora neste link aqui.
- Faça o download e instale a ferramenta de reparo aqui..
- Deixe o software escanear seu computador.
- A ferramenta irá então reparar seu computador.
Muitas vezes, precisamos colocar nosso computador Windows no Modo de Espera, para que possamos despertá-lo e usá-lo quando precisarmos, sem perder o tempo necessário para inicializá-lo. Mas às vezes,
O Windows não dormirá
. Se o Windows se recusar a dormir ou não entrar no modo de repouso, então este post mostrará como corrigir o problema de não funcionamento do modo de repouso
Recentemente, vimos como habilitar ou desabilitar o requisito de senha no despertar. Depois de atualizar um de meus sistemas, descobri que a funcionalidade sleep não estava mais funcionando nesse sistema.
Tabela de Conteúdos
Windows Sleep Mode não funciona
Atualizado: novembro 2024.
Recomendamos que você tente usar esta nova ferramenta. Ele corrige uma ampla gama de erros do computador, bem como proteger contra coisas como perda de arquivos, malware, falhas de hardware e otimiza o seu PC para o máximo desempenho. Ele corrigiu o nosso PC mais rápido do que fazer isso manualmente:
- Etapa 1: download da ferramenta do reparo & do optimizer do PC (Windows 10, 8, 7, XP, Vista - certificado ouro de Microsoft).
- Etapa 2: Clique em Iniciar Scan para encontrar problemas no registro do Windows que possam estar causando problemas no PC.
- Clique em Reparar tudo para corrigir todos os problemas
1] Para corrigir este problema, precisamos de configurar correctamente as definições do Windows Power Plan. Você precisa abrir as Opções de energia e verificar as configurações do Sleep quando estiver com a bateria e quando estiver conectado. Abra também Advanced Power Opttions e verifique as configurações do Sleep.
2] Você também pode atualizar seus drivers para suas versões mais recentes.
3] Imprensa
Chave Windows + W
e tipo
resolução de problemas
na caixa de pesquisa. Clique no botão
Resolução de problemas
a partir dos resultados de pesquisa assim obtidos.
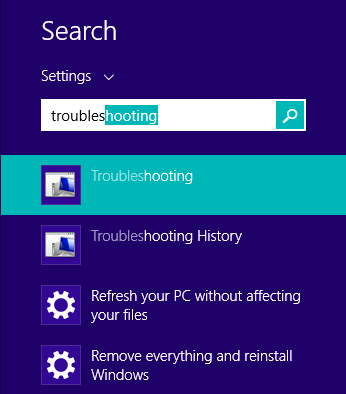
2.
Na seguinte janela, no lado esquerdo da lista de opções, clique em
Ver tudo
…Arkansas.
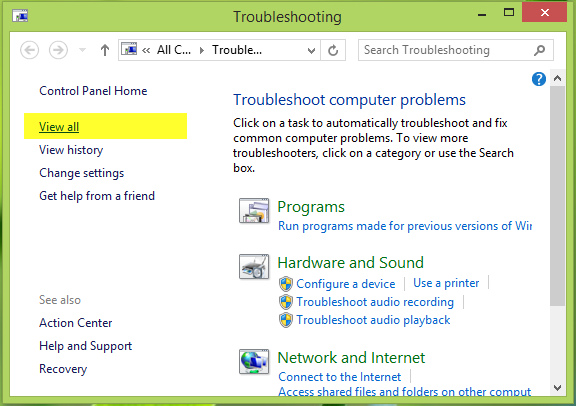
3.
Seguindo em frente, escolha
Power
da lista tão disponível, isto lançaria o
…Arkansas.
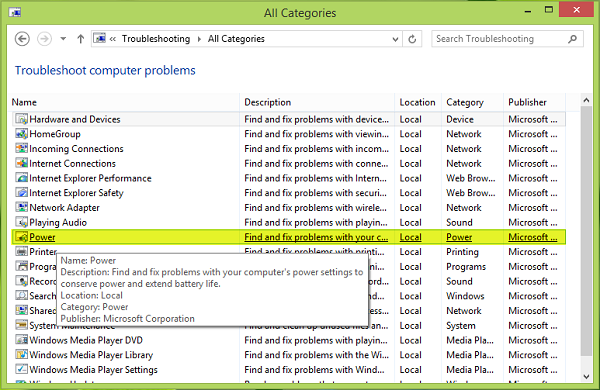
4.
No
(16), você tem que clicar em
Next
opção:
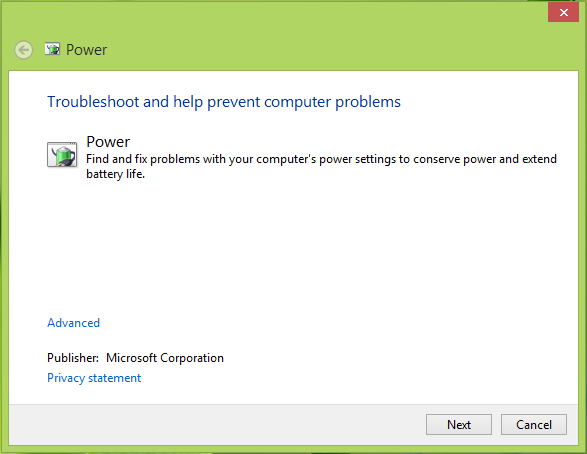
Isso iniciará a detecção e correção automática de problemas.
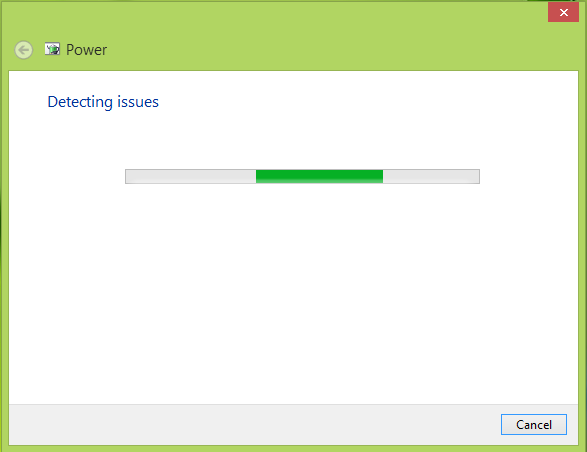
5.
Quando a solução de problemas tiver sido concluída, você pode clicar em
Fechar
…Arkansas.
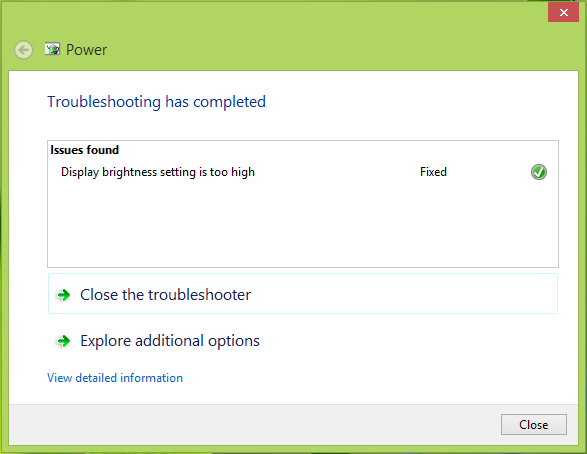
Agora você pode reiniciar a máquina, após uma reinicialização, você verá que o problema já está resolvido.
Em
Windows 10
você usa a página Configurações de solução de problemas do Windows para acessar o Solucionador de problemas de energia
.
Às vezes, outros problemas relacionados ao Modo de Espera podem aparecer no Windows. Bem, estas mensagens irão mostrar-lhe como corrigir tais problemas:(Alaska)
- Windows não vai dormir
- Windows 10 computador vai para o Sleep muito cedo
- Hibernate ou Sleep desliga o computador com o Windows 10/8.1
- O computador Windows acorda do sono automaticamente
Estas mensagens irão mostrar-lhe outras formas de gerir o Sleep no seu PC:(Alaska)
- Acorde o computador do Sleep, num determinado momento
- O Windows não vai acordar do modo de suspensão
- Impedir que o computador desperte do sono
- Impedir que o Disco Rígido vá dormir.
Espero que você ache o post útil ajuda!
RECOMENDADO: Clique aqui para solucionar erros do Windows e otimizar o desempenho do sistema
Diego Gomes é um usuário apaixonado do Windows 10 que adora resolver problemas específicos do Windows e escrever sobre as tecnologias Microsoft em geral.
