Atualizado em November 2024: Pare de receber mensagens de erro que tornam seu sistema mais lento, utilizando nossa ferramenta de otimização. Faça o download agora neste link aqui.
- Faça o download e instale a ferramenta de reparo aqui..
- Deixe o software escanear seu computador.
- A ferramenta irá então reparar seu computador.
WiFi
não é um novo termo para nós. W todo o uso
WiFi
redes à nossa volta para ligar o nosso sistema de acesso à Internet. A maioria dos dispositivos tendo
WiFi
suporte também tem o recurso ‘conectar automaticamente’, de modo que se você veio no intervalo de um usado anteriormente
WiFi
em segunda instância, você se conecta automaticamente. Pode chegar um momento em que você pode achar que existem demasiados perfis de rede WiFi presentes no seu computador Windows, muitos dos quais você pode não precisar agora. Neste post, veremos como excluir manualmente os perfis de rede WiFi no Windows 10/8.1.
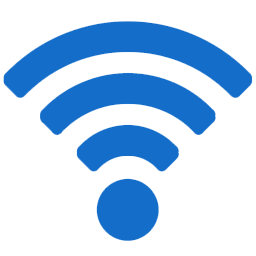
Basicamente, o Windows não fornece as opções nativas para excluir uma rede WiFi da lista de perfis. Em
Windows 10/8.1
você tem a opção de
Esqueça a Rede
. No entanto, esquecer a rede não remove completamente as entradas do perfil de rede. Se você se conectar usando esta rede no futuro, você pode enfrentar problemas durante a conexão. Em tal caso, você pode precisar apagar o inutilizável
WiFi
redes manualmente seguindo este caminho:
Tabela de Conteúdos
Excluir perfis de rede WiFi
Atualizado: novembro 2024.
Recomendamos que você tente usar esta nova ferramenta. Ele corrige uma ampla gama de erros do computador, bem como proteger contra coisas como perda de arquivos, malware, falhas de hardware e otimiza o seu PC para o máximo desempenho. Ele corrigiu o nosso PC mais rápido do que fazer isso manualmente:
- Etapa 1: download da ferramenta do reparo & do optimizer do PC (Windows 10, 8, 7, XP, Vista - certificado ouro de Microsoft).
- Etapa 2: Clique em Iniciar Scan para encontrar problemas no registro do Windows que possam estar causando problemas no PC.
- Clique em Reparar tudo para corrigir todos os problemas
1.
Aberto
prompt de comando administrativo
e execute o seguinte comando para obter uma lista de todas as redes wireless para as quais seu sistema fez conexão:
netsh wlan show perfis(Alaska)
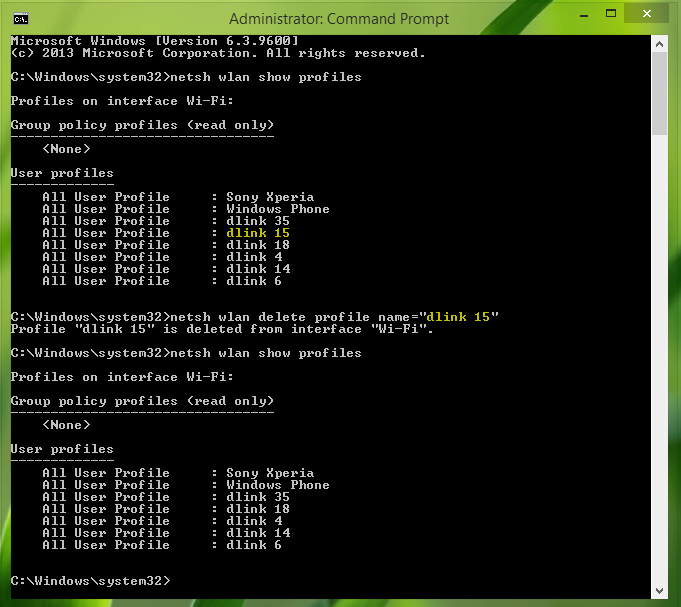
2.
Consulte a imagem acima mostrada, suponha que queremos excluir o perfil de rede sem fio
dlink 15
. Então nós executamos este comando para apagá-lo:
netsh wlan wlan delete profile name=(Alaska)
Aqui você pode substituir o
dlink 15
rede com o
WiFi
nome do perfil de rede que você deseja excluir em seu sistema,
Windows
irá notificá-lo quando estiver pronto. Você pode executar novamente o comando mencionado em
passo 1
para assegurar que o perfil da rede foi removido. No entanto, ainda não há uma remoção completa da rede, então vá para o próximo passo.
3.
Seguindo em frente, pressione
Windows Key + R
combinação, tipo colocado
Regedt32.exe(Alaska)
em
Run
caixa de diálogo e pressione
Enter
para abrir o
Editor do Registro
…Arkansas.

4.
Navegue aqui:
HKEY_LOCAL_MACHINESOFTWAREMicrosoftWindows NTCurrentVersionNetworkListProfiles
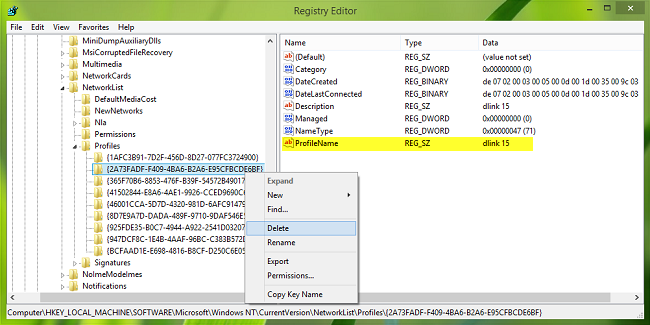
5.
No painel esquerdo deste local, sob o
Perfis
você verá subchaves de nomes longos. Para cada rede, ou é
WiFi
ou
Ethernet
tipo, há uma chave única.
Você tem que destacar cada tecla no painel esquerdo e no painel direito, verifique o
PerfilNome
string’s
Dados de valor
tal como encontrámos a entrada para
dlink 15
que eliminámos em
passo 2
. Assim que encontrar a subchave correcta para o perfil de rede eliminado, clique com o botão direito do rato sobre ela e seleccione
Apagar
…Arkansas.
Assim, seu perfil de rede selecionado é removido completamente.
É isso mesmo!
RECOMENDADO: Clique aqui para solucionar erros do Windows e otimizar o desempenho do sistema
Vinicius se autodenomina um usuário apaixonado de Windows que adora resolver erros do Windows em particular e escrever sobre sistemas Microsoft em geral.
