Atualizado em January 2025: Pare de receber mensagens de erro que tornam seu sistema mais lento, utilizando nossa ferramenta de otimização. Faça o download agora neste link aqui.
- Faça o download e instale a ferramenta de reparo aqui..
- Deixe o software escanear seu computador.
- A ferramenta irá então reparar seu computador.
Com o Windows, você pode sempre personalizar a aparência do seu sistema. Por exemplo, você pode exibir um nome de sua escolha na barra de tarefas do Windows, ao lado do relógio de ponto digital – apenas para o inferno dele! Vamos ver como fazê-lo.
Tabela de Conteúdos
Nome de exibição na barra de tarefas
Atualizado: janeiro 2025.
Recomendamos que você tente usar esta nova ferramenta. Ele corrige uma ampla gama de erros do computador, bem como proteger contra coisas como perda de arquivos, malware, falhas de hardware e otimiza o seu PC para o máximo desempenho. Ele corrigiu o nosso PC mais rápido do que fazer isso manualmente:
- Etapa 1: download da ferramenta do reparo & do optimizer do PC (Windows 10, 8, 7, XP, Vista - certificado ouro de Microsoft).
- Etapa 2: Clique em Iniciar Scan para encontrar problemas no registro do Windows que possam estar causando problemas no PC.
- Clique em Reparar tudo para corrigir todos os problemas
A dica pode interessar especialmente aos mais jovens
set
. Esta dica de diversão permitirá que você personalize os alfabetos que aparecem após os números de tempo na barra de tarefas.
Põe o teu nome se quiseres!
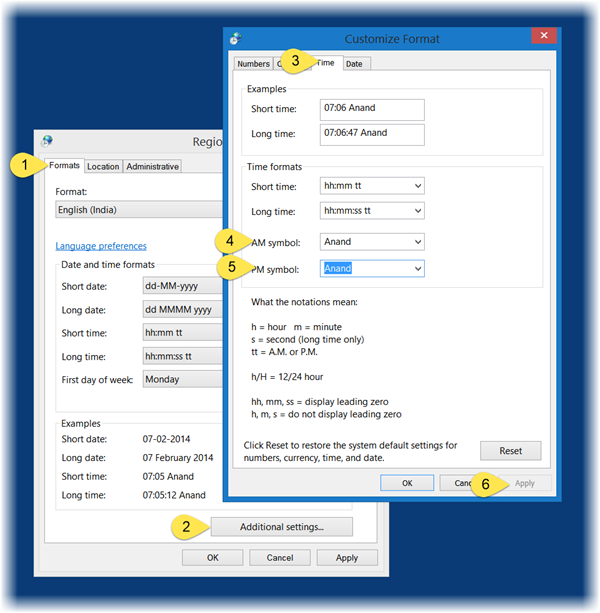
Em
Windows 8
Pressione Win+X em combinação para abrir o Menu Tarefa de Energia. A partir dele, escolha ‘Painel de Controle’. Então, selecione
Região
Agora, na janela ‘Região’ que aparece na tela do seu computador, selecione o botão ‘Configurações adicionais’.
Mais tarde, na janela ‘Personalizar formato’, selecione a guia ‘Tempo’.
Aqui, mude as letras AM e PM para qualquer nome que desejar.
Certifique-se de que o formato que você está usando tem o tt nele.
:mm:ss tt
Então, simplesmente clique em Aplicar > OK.
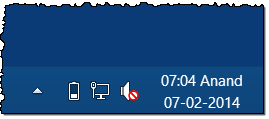
Se você não gostar das alterações feitas, inverta-as e restaure-as para as configurações padrão simplesmente clicando no botão reset ou alterando-as manualmente para AM e PM.
Em
Windows 7
abra o Painel de Controle, selecione Região e Idioma > guia Formatos > botão Configurações adicionais e, em seguida, nas janelas Personalizar formato que são abertas, selecione a guia Tempo e siga o procedimento acima.
(16)
hackerman1 adiciona nos comentários:(Alaska)
Você também pode mudar a ordem, se você digitar tt :mm:ss você obtém seu nome à esquerda do tempo, com um espaço entre eles. Se você digitar tt :mm:ss você obtém seu nome à esquerda do tempo, com um espaço entre eles: HH em vez de obtém a hora em formato de 24 horas.
O Roy sugere outra forma:
Crie uma pasta na área de trabalho com seu nome ur. Em seguida, clique com o botão direito do mouse na barra de tarefas e selecione Barra de ferramentas > Nova barra de ferramentas. Navegue até esta pasta e selecione-a. Agora você pode excluir a pasta. Seu nome aparecerá na barra de tarefas.
Outra dica divertida
: Crie nomes de pastas em branco no Windows 8.
RECOMENDADO: Clique aqui para solucionar erros do Windows e otimizar o desempenho do sistema
O autor, Caua, adora usar seus talentos aprendidos para escrever software como um hobby. Ele também gosta de brincar com o Photoshop e é um apaixonado por Windows, Software, Gadgets & Tech. Lee estudou Visual Basic, C+++ e Networking.
