Atualizado em April 2025: Pare de receber mensagens de erro que tornam seu sistema mais lento, utilizando nossa ferramenta de otimização. Faça o download agora neste link aqui.
- Faça o download e instale a ferramenta de reparo aqui..
- Deixe o software escanear seu computador.
- A ferramenta irá então reparar seu computador.
Assistência Remota do Windows
é uma boa maneira de dar controle do seu computador Windows para alguém em quem você confia, remotamente. Com sua permissão, seu amigo ou técnico pode até mesmo usar seu próprio mouse e teclado para controlar seu PC e mostrar como corrigir um problema – ou corrigi-lo eles mesmos.
Neste post veremos como configurar e como configurar o Windows Remote Assistance no Windows 10/8.
Tabela de Conteúdos
Configurar e usar o Windows Remote Assistance
Atualizado: abril 2025.
Recomendamos que você tente usar esta nova ferramenta. Ele corrige uma ampla gama de erros do computador, bem como proteger contra coisas como perda de arquivos, malware, falhas de hardware e otimiza o seu PC para o máximo desempenho. Ele corrigiu o nosso PC mais rápido do que fazer isso manualmente:
- Etapa 1: download da ferramenta do reparo & do optimizer do PC (Windows 10, 8, 7, XP, Vista - certificado ouro de Microsoft).
- Etapa 2: Clique em Iniciar Scan para encontrar problemas no registro do Windows que possam estar causando problemas no PC.
- Clique em Reparar tudo para corrigir todos os problemas
Prima Win+X e, no menu, seleccione ‘Painel de Controlo’. Sistema de Busca. A janela exibirá todas as especificações básicas do seu computador, como número do modelo, configuração da CPU, memória instalada, etc.
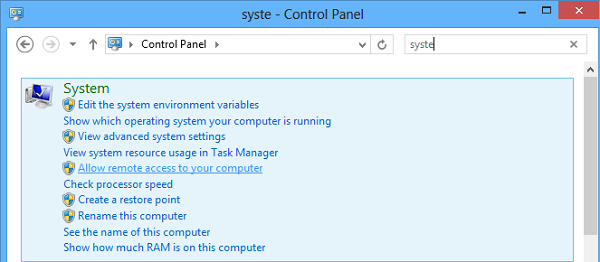
Navegue até a guia Remote em System Properties agora e selecione a opção
Permitir assistência remota a este computador
e clique no botão ‘Aplicar’.
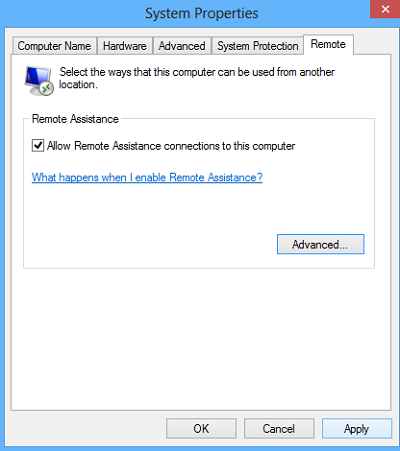
Você pode até mesmo configurar certas configurações aqui. Por exemplo, você pode definir limites para o uso da assistência remota, escolher permitir que o computador seja usado remotamente, definir a quantidade máxima de convites.
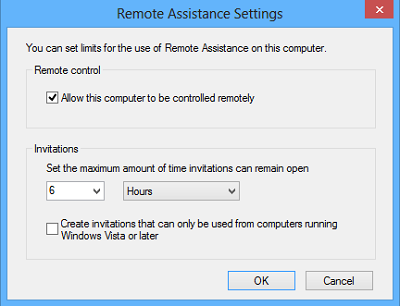
Se você descobrir que o Firewall do Windows está bloqueando a Assistência Remota, crie uma regra para permitir isso. Para isso, abra a caixa de diálogo Executar. Digite Firewall.cpl no campo de texto e clique em OK. O painel de controle do Firewall do Windows será iniciado. Vá para o painel esquerdo e clique em
Permitir um aplicativo ou recurso através do Firewall do Windows
…Arkansas.
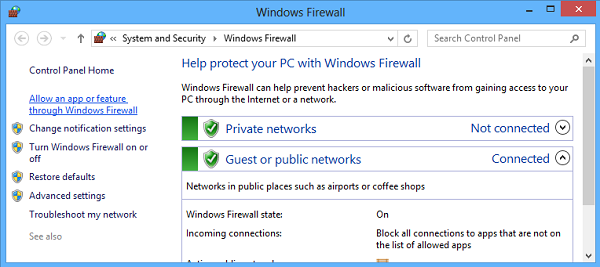
Você deve encontrar uma lista de dispositivos que estão desativados/ativados através do Firewall do Windows. Clique em Alterar configurações.
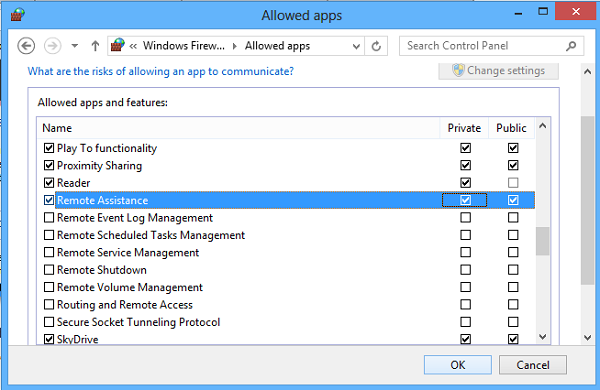
Descer até encontrar
Assistência Remota
opção. Quando a encontrar, clique na opção para permitir assistência remota.
Abra um prompt de comando elevado, digite
msra.exe(Alaska)
e pressione Enter para abrir o Windows Remote Assistance. Siga o assistente no ecrã. Clique em
Convide alguém de sua confiança para ajudá-lo
ou
Ajuda alguém que te convidou
…conforme o caso.
digamos que queres convidar alguém para ver e operar o teu computador. Clique em
Convide alguém de sua confiança para ajudá-lo
…Arkansas.
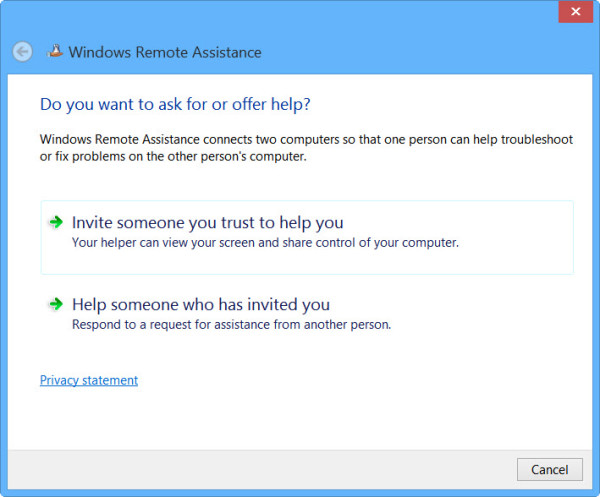
Você pode gerar o convite como um arquivo ou usar o e-mail para enviar um convite ou usar o Easy Connect. Eu prefiro o
Use o email para enviar um convite
…Arkansas.
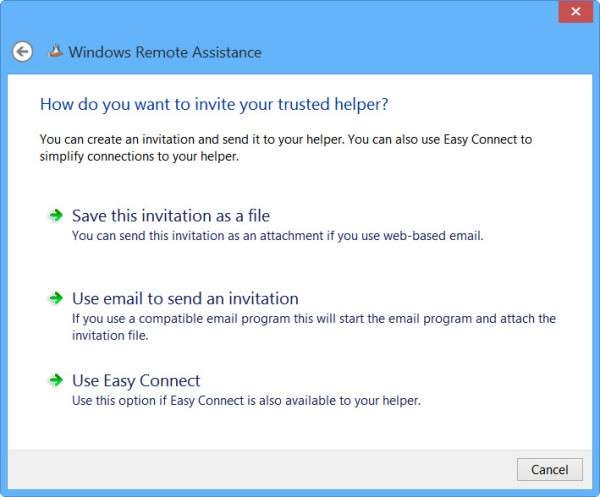
O arquivo de convite será então enviado para seu amigo usando seu cliente de e-mail.
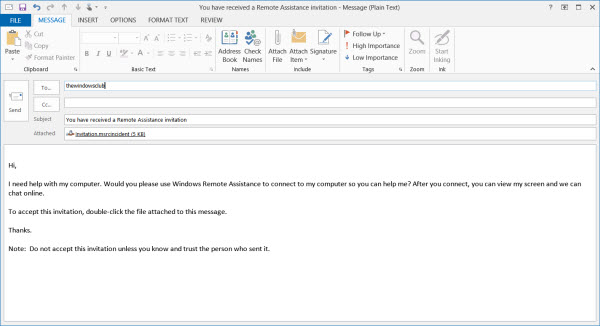
O seu amigo terá então de introduzir o código na sua caixa de Assistência Remota. Depois que isso for feito com sucesso, os dois computadores serão conectados. Quando seu trabalho estiver concluído, lembre-se de desativar este recurso.
Assim, certifique-se de que o computador remoto esteja ligado, conectado à rede e que o acesso remoto esteja habilitado.
Você agora também pode dar ou receber Suporte Técnico remotamente usando
Assistência rápida no Windows 10
…Arkansas.
Aidentalmente, a ferramenta Microsoft Remote Desktop Assistant irá ajudá-lo a preparar o seu PC para utilizar aplicações do Remote Desktop a partir de outro dispositivo para aceder ao seu PC.
Você pode querer dar uma olhada nestes posts também:(Alaska)
- Lista de software gratuito de acesso remoto ao PC para Windows
- PC de acesso remoto usando o navegador da Web com TeamViewer Web Connector + TeamViewer.
- NeoRouter – A Zero Configuration Remote Access & VPN Solution
- Acesse remotamente outro computador usando o Chrome Remote Desktop
- Ativar, desativar e desativar a conexão remota da área de trabalho no Windows.
RECOMENDADO: Clique aqui para solucionar erros do Windows e otimizar o desempenho do sistema
Vinicius se autodenomina um usuário apaixonado de Windows que adora resolver erros do Windows em particular e escrever sobre sistemas Microsoft em geral.
