Atualizado em January 2025: Pare de receber mensagens de erro que tornam seu sistema mais lento, utilizando nossa ferramenta de otimização. Faça o download agora neste link aqui.
- Faça o download e instale a ferramenta de reparo aqui..
- Deixe o software escanear seu computador.
- A ferramenta irá então reparar seu computador.
A única maneira que eu senti que eu poderia começar a usar a unidade externa novamente era verificar se havia erros no disco e formatá-lo, se necessário.
Tabela de Conteúdos
Disco rígido externo inacessível
Se você enfrentar tal situação, onde você acha que seu disco rígido USB ou externo se tornou inacessível, então este tutorial irá ajudá-lo, pois ele mostra como você pode verificar se há erros no disco e formatá-lo também, usando CMD ou o prompt de comando, e espero que tenha sucesso em obter acesso de volta a ele.
Run Check Disk usando CMD
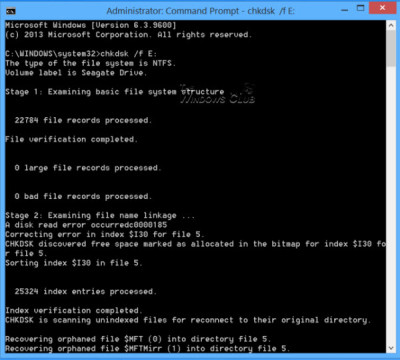
Usando o WinX Menu no Windows 8, abra um prompt de comando elevado e digite o seguinte:
/f E:
Aqui E é a letra do USB ou drive externo – ou qualquer drive para esse fim – onde você gostaria de procurar por erros e reparar os erros se encontrados. Então, certifique-se de substituí-lo pela letra correta no seu caso, com cuidado, e pressione Enter.
A operação Check Disk será iniciada na unidade, e também reparará quaisquer erros que possam ser encontrados.
Uma vez que o Check Disk foi concluído com sucesso no meu disco externo, eu descobri que eu era capaz de acessá-lo.
Unidade de Formato usando CMD
Eu então
fez backup dos dados
e decidiu formatá-lo. Para formatar um drive usando CMD, digite o seguinte comando e pressione Enter:
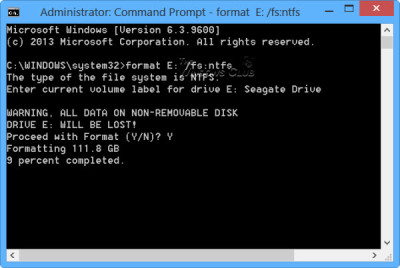
Novamente, aqui E é a letra da unidade USB ou externa que você deseja formatar. Por isso, certifique-se de que a substitui pela letra correcta no seu caso, cuidadosamente. Quando tiver a certeza, carregue em Enter. Você pode ser solicitado a digitar a etiqueta do disco também. Digite-o e pressione Enter novamente.
A formatação do disco começará.
CHKDSK pára de responder
Atualizado: janeiro 2025.
Recomendamos que você tente usar esta nova ferramenta. Ele corrige uma ampla gama de erros do computador, bem como proteger contra coisas como perda de arquivos, malware, falhas de hardware e otimiza o seu PC para o máximo desempenho. Ele corrigiu o nosso PC mais rápido do que fazer isso manualmente:
- Etapa 1: download da ferramenta do reparo & do optimizer do PC (Windows 10, 8, 7, XP, Vista - certificado ouro de Microsoft).
- Etapa 2: Clique em Iniciar Scan para encontrar problemas no registro do Windows que possam estar causando problemas no PC.
- Clique em Reparar tudo para corrigir todos os problemas
Se você enfrentar uma situação em que o CHKDSK pare de responder e não consiga recuperar da corrupção de arquivos, quando você executar o comando CHKDSK /SCAN no Windows 8, você pode executar o System File Checker e ver se ele ajuda. Ou então você pode baixar o hotfix do KB2906994 e aplicá-lo ao seu computador Windows 8.
Informações adicionais: Opções de Disco de Verificação de Linha de Comando
Espero que isto te ajude algum dia!
RECOMENDADO: Clique aqui para solucionar erros do Windows e otimizar o desempenho do sistema
Vitor é um fã entusiasta do Windows que gosta de resolver problemas do Windows 10 em particular e escrever sobre sistemas Microsoft normalmente.
