Atualizado em April 2025: Pare de receber mensagens de erro que tornam seu sistema mais lento, utilizando nossa ferramenta de otimização. Faça o download agora neste link aqui.
- Faça o download e instale a ferramenta de reparo aqui..
- Deixe o software escanear seu computador.
- A ferramenta irá então reparar seu computador.
Vimos que, com o Windows 8.1, o SkyDrive ou OneDrive foi profundamente integrado a ele. A equipe do OneDrive vem adicionando recursos regularmente, à medida que recebe o feedback de seus usuários. Embora os usuários do SkyDrive tenham acolhido bem sua integração com o Windows, uma de suas reclamações mais comuns era que eles não podiam mudar a localização da pasta do SkyDrive.
Agora vemos muitos PCs com o boot drive sendo um SSD (Sold State Drive) onde o espaço é um prêmio, já que esses SSDs ainda não se tornaram tão econômicos quanto os discos rígidos comuns. Por padrão, os arquivos na pasta SkyDrive são armazenados na pasta C:Users
Tabela de Conteúdos
Alterar a localização da pasta OneDrive no Windows 8.1
Atualizado: abril 2025.
Recomendamos que você tente usar esta nova ferramenta. Ele corrige uma ampla gama de erros do computador, bem como proteger contra coisas como perda de arquivos, malware, falhas de hardware e otimiza o seu PC para o máximo desempenho. Ele corrigiu o nosso PC mais rápido do que fazer isso manualmente:
- Etapa 1: download da ferramenta do reparo & do optimizer do PC (Windows 10, 8, 7, XP, Vista - certificado ouro de Microsoft).
- Etapa 2: Clique em Iniciar Scan para encontrar problemas no registro do Windows que possam estar causando problemas no PC.
- Clique em Reparar tudo para corrigir todos os problemas
No Windows 8.1 Preview, os usuários estavam experimentando vários ajustes, hacks de registro para conseguir o mesmo. Mas no Windows 8.1 RTM, você pode fazê-lo facilmente. Este post é uma pequena dica sobre o mesmo, embora pequena, mas muitos dos usuários do Windows 8.1 não sabem sobre isso, tipo de recurso oculto, mas útil.
Você não obtém esse recurso das opções do SkyDrive nas novas Configurações do PC. Para isso você tem que
Abra o Windows Explorer
no desktop.
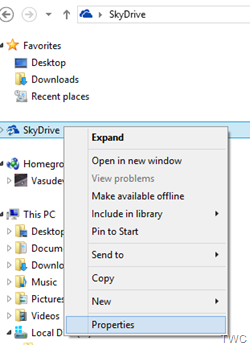
Clique com o botão direito em
SkyDrive
no painel de navegação e seleccione
Imóveis
e em que você tem o ‘
Localização
tab.
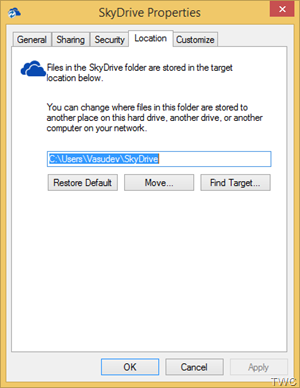
Aqui, você pode alterar o caminho padrão. Você pode alterar onde os arquivos nesta pasta devem ser armazenados, para outro local no mesmo disco rígido, outra unidade ou até mesmo outro computador na rede. Basta clicar no botão
Move…
e selecione o novo local de sua escolha e
Aplicar
. O conteúdo na pasta SkyDrive será armazenado no local especificado.
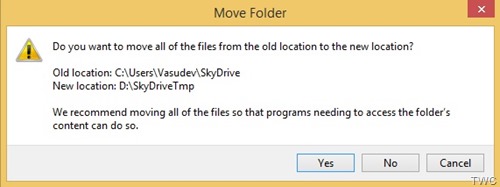
Você também tem a opção de
Restaurar Padrão
de volta ao seu caminho padrão. Observe que todas as capturas de tela acima são do Windows 8.1 RTM e o recurso está disponível apenas no Windows 8.1 RTM.
Este é um grande economizador de espaço para aqueles usuários que têm SSD menor como sua unidade de inicialização. Além dessa mudança de local para economizar espaço no drive de inicialização, há outro
economia de espaço exclusivo recurso SkyDrive
que não sincroniza todo o seu conteúdo com o seu PC, a menos que você peça ao SkyDrive para fazer isso. Nós vimos este recurso em nosso post anterior. Embora pareça que a pasta inteira do SkyDrive foi baixada, mas na verdade é apenas o ‘espaço reservado’ para esses arquivos. Assim, ele consome muito pouco espaço em comparação com os arquivos reais. Você pode verificar isso, clicando com o botão direito do mouse no SkyDrive no Explorer no Desktop e procurando por
ficha Geral
em
Imóveis
para o tamanho.

Como você pode ver, embora o tamanho seja 137 MB, mas o tamanho no disco é 9.2 MB, embora todos os arquivos, pastas estejam listados.
formatado para sistema de arquivos NTFS.
Então conecte sua Pen drive ou selecione sua unidade de cartão SD no Surface Pro/Laptop e formate-a no sistema de arquivos NTFS
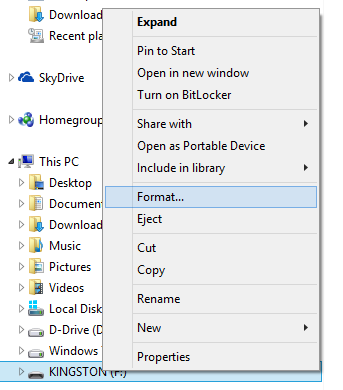
Crie uma pasta nessa unidade USB/cartão SD, pois o conteúdo do SkyDrive só pode ser movido para uma pasta.

Depois disso, nas propriedades do SkyDrive, clique com o botão direito do mouse em >Propriedades >Localização, clique em Mover e selecione o Destino e clique em Aplicar
.
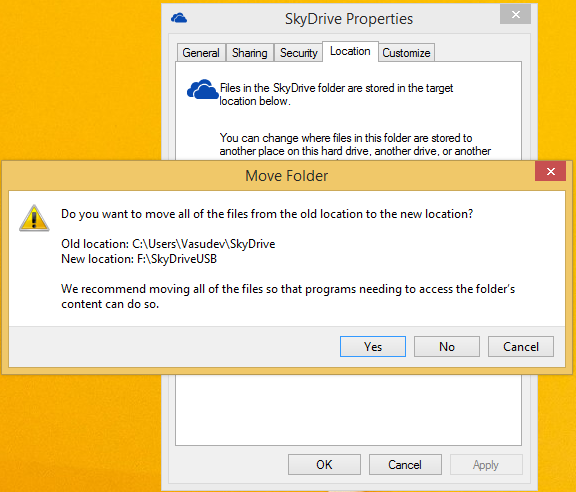
E clique em Sim, e a Movimentação de todos os arquivos do local antigo para o local novo começa. Levará tempo de acordo com o tamanho da pasta SkyDrive. Permita algum tempo para que o movimento seja totalmente concluído.
Isso é tudo, então você definiu sua nova localização da pasta SkyDrive para USB Pendrive ou para um drive de cartão SD.
Como mencionado anteriormente, você pode usar ‘Restore Default’ para voltar à sua localização padrão, se necessário.
Então tente esses recursos do SkyDrive e, por precaução, faça backups antes de experimentar.
Windows 10
os usuários podem ver como mover ou alterar a localização da pasta OneDrive no Windows 10.
RECOMENDADO: Clique aqui para solucionar erros do Windows e otimizar o desempenho do sistema
O autor, Caua, adora usar seus talentos aprendidos para escrever software como um hobby. Ele também gosta de brincar com o Photoshop e é um apaixonado por Windows, Software, Gadgets & Tech. Lee estudou Visual Basic, C+++ e Networking.
