Atualizado em January 2025: Pare de receber mensagens de erro que tornam seu sistema mais lento, utilizando nossa ferramenta de otimização. Faça o download agora neste link aqui.
- Faça o download e instale a ferramenta de reparo aqui..
- Deixe o software escanear seu computador.
- A ferramenta irá então reparar seu computador.
Encontrei uma máquina cliente onde ele hibernou o computador e acabou por desligar a máquina. O que costumava acontecer era que ele primeiro usou a opção Hibernate. Então, enquanto ele voltava, o computador ficava preso na tela de inicialização e finalmente desligava a máquina, perdendo todos os dados salvos.
Por isso, tive uma ideia de como abordar esta questão. Primeiro é preciso verificar o Power Plan porque eu já experimentei antes, que um poder corrompido pode causar problemas estranhos com o Windows Sleep, Shutdown, etc. Então, primeiro decidi apagar o plano de energia, já que ele estava usando um plano de energia personalizado que eu tinha criado para ele. Lembre-se que se você está seguindo isso você não pode apagar os planos de energia padrão – você pode apenas redefinir os planos para as configurações padrão – o que você deve fazer!
Tabela de Conteúdos
Hibernate desliga o computador
Atualizado: janeiro 2025.
Recomendamos que você tente usar esta nova ferramenta. Ele corrige uma ampla gama de erros do computador, bem como proteger contra coisas como perda de arquivos, malware, falhas de hardware e otimiza o seu PC para o máximo desempenho. Ele corrigiu o nosso PC mais rápido do que fazer isso manualmente:
- Etapa 1: download da ferramenta do reparo & do optimizer do PC (Windows 10, 8, 7, XP, Vista - certificado ouro de Microsoft).
- Etapa 2: Clique em Iniciar Scan para encontrar problemas no registro do Windows que possam estar causando problemas no PC.
- Clique em Reparar tudo para corrigir todos os problemas
Então eu abri
Painel de controleTodos os itens do painel de controle Opções de energia Opções de editar configurações do plano
Você também pode clicar no ícone da bateria na área de notificação e clicar em Mais opções.

Em seguida, selecione o plano de energia que você criou e use e clique em
Eliminar este plano.
Agora use um dos planos de energia padrão embutidos e veja se o problema desaparece.
Infelizmente eu tive o mesmo problema, então eu decidi reiniciar o sistema na inicialização seletiva. Em
Windows 10/8
para desativar ou gerenciar programas de inicialização, você tem que abrir
Gerente de Tarefas
e clique no botão
Guia Inicialização
. Aqui você pode ver a lista e clicar com o botão direito em qualquer entrada para Desativá-la.
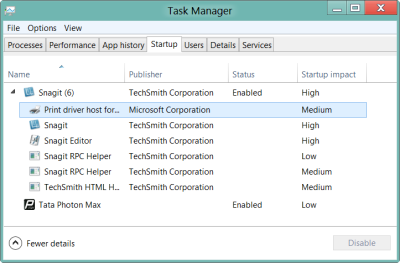
Então eu desabilitei todos os itens não relacionados à Microsoft, exceto os drivers e reinicializado. Mas eu ainda tinha o mesmo problema.
Então, finalmente eu pensei que poderia ser um problema relacionado ao driver, já que na maioria das vezes, os problemas relacionados ao Sleep ou Hibernate estão relacionados ao
Display drivers
. O meu cliente estava a usar . Sorte que eu encontrei um que é lançado para o Windows 10. Então, primeiro eu desinstalei o driver atual, reinicializado e, em seguida, instalei os drivers recém-descarregados. Uma vez que ele foi instalado, eu reiniciei novamente.
Então eu descobri que também havia um
BIOS update
disponível para o seu modelo Laptop (Era um Laptop Samsung). Então eu atualizei isso também.
Agora tentei hibernar e voilà funcionou. Então é o Power Plan ou Display drivers ou a atualização do BIOS que pode ajudá-lo a corrigir este problema. Eu ainda não tenho certeza de qual deles. Então, no caso de você estar enfrentando esse problema, espero que meus passos o ajudem a resolver o problema.
RECOMENDADO: Clique aqui para solucionar erros do Windows e otimizar o desempenho do sistema
O autor, Caua, adora usar seus talentos aprendidos para escrever software como um hobby. Ele também gosta de brincar com o Photoshop e é um apaixonado por Windows, Software, Gadgets & Tech. Lee estudou Visual Basic, C+++ e Networking.
