Atualizado em May 2025: Pare de receber mensagens de erro que tornam seu sistema mais lento, utilizando nossa ferramenta de otimização. Faça o download agora neste link aqui.
- Faça o download e instale a ferramenta de reparo aqui..
- Deixe o software escanear seu computador.
- A ferramenta irá então reparar seu computador.
Máquinas virtuais ou VM’s permitem que você execute sistemas operacionais diferentes em uma única máquina – chamados de sistemas operacionais guest. Isso geralmente é útil quando você precisa testar software em diferentes sistemas operacionais, testar cenários de atualização ou realizar outras atividades. Além disso, quando você terminar a tarefa, poderá reverter a máquina de volta ao seu estado formal.
Este tutorial lhe ensina como configurar o Hyper-V e criar máquinas virtuais no Windows 8/10.
Tabela de Conteúdos
Hyper-V no Windows 8/10
Atualizado: maio 2025.
Recomendamos que você tente usar esta nova ferramenta. Ele corrige uma ampla gama de erros do computador, bem como proteger contra coisas como perda de arquivos, malware, falhas de hardware e otimiza o seu PC para o máximo desempenho. Ele corrigiu o nosso PC mais rápido do que fazer isso manualmente:
- Etapa 1: download da ferramenta do reparo & do optimizer do PC (Windows 10, 8, 7, XP, Vista - certificado ouro de Microsoft).
- Etapa 2: Clique em Iniciar Scan para encontrar problemas no registro do Windows que possam estar causando problemas no PC.
- Clique em Reparar tudo para corrigir todos os problemas
Em primeiro lugar, certifique-se de que o suporte a virtualização de hardware esteja ativado nas configurações do BIOS.

Só depois de confirmar que o suporte de virtualização de hardware está disponível e ativado, prossiga. Ative o Hyper-V na caixa de diálogo Ativar ou desativar os recursos do Windows. Para fazer isso, digite Turn windows features na caixa de pesquisa da barra de atalhos de pesquisa de configurações e selecione a caixa de diálogo no painel direito.

Em seguida, configure o Networking para o ambiente Hyper-V. Antes de prosseguir, certifique-se de que um switch virtual foi criado e que está funcional. Para verificar isso, abra o Virtual Switch Manager, que você encontrará no painel Ações do Hyper-V Manager (Digite Hyper-V na tela Iniciar para encontrar o Hyper-V Manager).
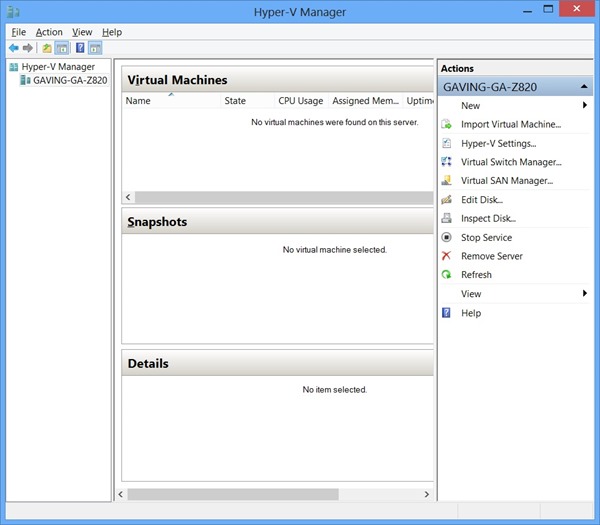
Após clicar em Gerenciador de switches virtuais no painel Ações, certifique-se de que External esteja destacado e, em seguida, clique no botão Criar switches virtuais.

Se você tiver mais de uma placa de rede em seu sistema, certifique-se de ter selecionado a placa de rede a ser usada para conexões de rede externa da VM.

Existem muitas maneiras diferentes de criar VMs,reate uma VM a partir do zero usando a inicialização PXE da rede. Para criar uma VM, basta clicar em Nova Máquina Virtual… em Ações no painel direito do Hyper-V Manager. Um novo assistente de máquina virtual deve aparecer na tela do seu computador. Escolha um nome de VM e especifique um caminho para o arquivo VM.

Em seguida, mude para a secção ‘Atribuir memória’. Aqui, embora você possa selecionar a partir do intervalo (8-13642 MB), alocar mais do que a quantidade mínima de memória para a máquina virtual. Assim, especifique a quantidade necessária.

Então, no painel direito escolha a opção ‘Configurar Rede’ e mude para Virtual que você criou anteriormente em passos anteriores.

Em seguida, escolha ‘Connect Virtual Hard Disk’ e marque a opção ‘Create a Virtual Hard Disk’. Clique em ‘Finish’. Antes de prosseguir, crie um Adaptador de Rede Legado nas configurações da VM. Para isso,

Inicie a caixa de diálogo de configurações para a VM que precisa de suporte de inicialização de rede e, em seguida, clique em Adicionar hardware no painel esquerdo. Quando a seção ‘Adicionar Hardware’ se expandir na coluna da direita, pressione o botão ‘Adicionar’ e certifique-se de que a chave virtual apropriada seja usada.
Uma vez feito, a VM fica pronta para a inicialização PXE e a instalação do sistema operacional. Ao notar e clicar no botão verde Iniciar para sua VM no painel direito do Hyper-V Manager, você verá o familiar menu de inicialização PXE onde você pode pressionar F-12 para uma inicialização via rede.

Isso funciona da mesma forma que a inicialização via rede a partir de uma máquina física. Confira o uso da inicialização pela rede para iniciar uma instalação limpa do Windows 7.

Após ter configurado suas VMs, há duas opções para interagir e conectar-se às suas máquinas virtuais: o Hyper-V Manager e a Remote Desktop Connection usando o Remote Desktop Protocol
.
Fonte:
Microsoft.
Confira estes links relacionados também:(Alaska)
- Entendendo como o Hyper-V irá funcionar no Windows 10/8
- Instalar e habilitar o Hyper-V no Windows 10/8
- Guia da Microsoft: Usando Windows Client Hyper-V
- Vídeo: Configurar uma Rede Virtual, Switch Virtual, Máquina Virtual usando Hyper-V.
RECOMENDADO: Clique aqui para solucionar erros do Windows e otimizar o desempenho do sistema
O autor, Caua, adora usar seus talentos aprendidos para escrever software como um hobby. Ele também gosta de brincar com o Photoshop e é um apaixonado por Windows, Software, Gadgets & Tech. Lee estudou Visual Basic, C+++ e Networking.
