Atualizado em November 2024: Pare de receber mensagens de erro que tornam seu sistema mais lento, utilizando nossa ferramenta de otimização. Faça o download agora neste link aqui.
- Faça o download e instale a ferramenta de reparo aqui..
- Deixe o software escanear seu computador.
- A ferramenta irá então reparar seu computador.
O
Tabela de Partição GUID
(GPT) foi introduzido como parte da Interface Unificada Extensível de Firmware (
UEFI
). O GPT fornece mais opções do que o método tradicional de particionamento MBR, comum em PCs. Se você tem um disco rígido de grande porte, então você pode querer
converter MBR para GPT
. Isto é porque os discos de MBR suportam somente quatro entradas da tabela da divisória. Se alguém quiser mais partições, então precisa criar uma estrutura secundária conhecida como uma partição estendida.
Portanto, para qualquer disco rígido acima de 2TB, precisamos usar a partição GPT. Se você tiver um disco maior que 2TB, o restante do espaço em disco não será usado a menos que você o converta para GPT. O número de partições em um disco GPT não é limitado por esquemas temporários, tais como partições de contêineres como definidas pelo MBR Extended Boot Record (EBR).
Aqui está uma imagem do disco básico que explica o formato GPT.
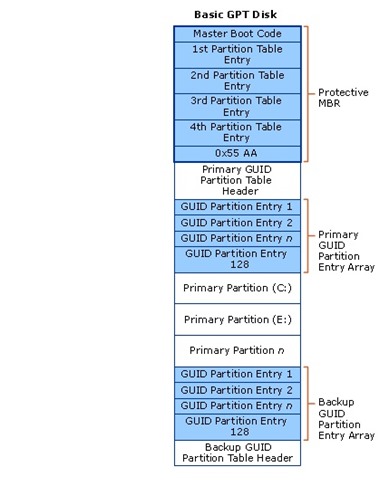
Lembre-se de que haverá também uma área MBR de proteção para compatibilidade com versões anteriores. Para obter mais informações sobre GPT, consulte o capítulo 5 da especificação UEFI (Unified Extensible Firmware Interface) (versão 2.3) define o formato GPT.
Tabela de Conteúdos
Converter MBR para GPT
Um dos principais desafios que enfrentamos ao converter MBR para GPT é que a conversão é possível de MBR para GPT, apenas se não houver partições ou volumes presentes no disco – o que torna impossível a conversão sem perda de dados. Eu ainda não sei por que a Microsoft não ofereceu uma solução mais simples para este problema. Felizmente, existem algumas soluções que irão ajudá-lo a converter MBR para GPT, sem perda de dados.
Antes de começar, é em todo caso sempre uma boa idéia
BACK UP YOUR DATA(Alaska)
primeiro para um lugar seguro.
1. Converta MBR para GPT usando Diskpart
Atualizado: novembro 2024.
Recomendamos que você tente usar esta nova ferramenta. Ele corrige uma ampla gama de erros do computador, bem como proteger contra coisas como perda de arquivos, malware, falhas de hardware e otimiza o seu PC para o máximo desempenho. Ele corrigiu o nosso PC mais rápido do que fazer isso manualmente:
- Etapa 1: download da ferramenta do reparo & do optimizer do PC (Windows 10, 8, 7, XP, Vista - certificado ouro de Microsoft).
- Etapa 2: Clique em Iniciar Scan para encontrar problemas no registro do Windows que possam estar causando problemas no PC.
- Clique em Reparar tudo para corrigir todos os problemas
Faça backup de todos os seus dados e depois use o
DISKPART(Alaska)
comando.
-
Abrir prompt de comando e digitar
DISKPART(Alaska)
e pressione Enter -
Então digite
list disk(Alaska)
(Anote o número do disco que você deseja converter para GPT) -
Então digite
selecionar disco
número do disco -
Finalmente, digite
convert gpt.
2. Converta MBR para GPT sem perda de dados usando Gptgen
Você pode converter MBR para GPT sem perder dados – usando um utilitário de linha de comando chamado
gptgen.
Gptgen é uma ferramenta projetada para converter discos rígidos particionados de forma não destrutiva no esquema MBR comum, estilo MSDOS (incluindo partições estendidas) para usar uma tabela de partições GUID (GPT).
É uma ferramenta muito extensa, mas um pouco complicada de executar. De acordo com o ficheiro ‘read me’ da ferramenta, a sintaxe da ferramenta é
gptgen [-w]. Física drive(Alaska)
X, onde X é o número da unidade reportado pelo console de Gerenciamento de Disco ou pelo
list disk(Alaska)
comando do
DISKPART(Alaska)
utilidade. O
-w
switch faz o gptgen escrever as tabelas de partição GUID geradas no disco – caso contrário, a tabela primária será escrita em um arquivo chamado
primary.img
e a tabela secundária para
secondary.img
no diretório de onde o programa foi chamado. Você pode então usar
dd
para escrever as tabelas no disco.
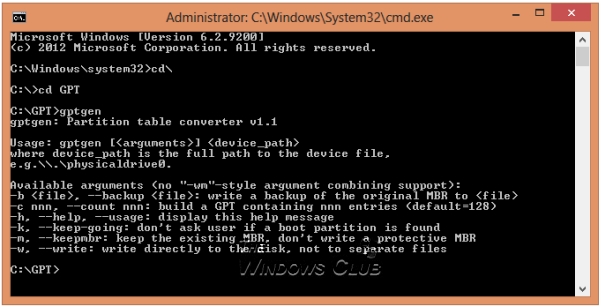
3. Converta MBR para GPT sem perder dados usando o Partition Assistant
O último método é usar uma ferramenta chamada AOMEI Partition Assistant Lite Edition. É um software gratuito de gerenciamento de partições multifuncionais. O recurso desta ferramenta pode ajudá-lo a converter um disco com dados em estilo GPT ou MBR sem perda de dados.
NOTA
: Parece que agora a versão livre do Partition Assistant não permite converter MBR para GPT.
Para converter um disco para disco MBR/GPT:(Alaska)
- Selecionar o disco a converter;
-
Clique com o botão direito do mouse no disco e selecione
Converter para Disco GPT/MBR - Confirme sua operação, clicando em OK para continuar;
-
Clique
Aplicar
na barra de ferramentas para submeter as alterações.
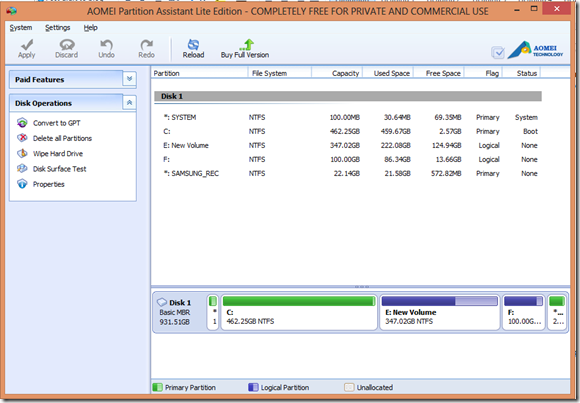
Se você souber de qualquer outro método para ocultar com segurança MBR para GPT, por favor, compartilhe conosco sob a sessão de comentários.
UPDATE
: Leia sobre o novo
MBR2GPT Ferramenta de Conversão de Disco
no Windows 10 Creators Update v1703. Usando esta ferramenta embutida, você pode converter de forma segura e não destrutiva um computador Windows 10 do BIOS legado para o particionamento de disco UEFI.
RECOMENDADO: Clique aqui para solucionar erros do Windows e otimizar o desempenho do sistema
Bruno é um entusiasta de Windows desde o dia em que teve seu primeiro PC com Windows 98SE. Ele é um Windows Insider ativo desde o Dia 1 e agora é um Windows Insider MVP. Ele tem testado serviços de pré-lançamento em seu Windows 10 PC, Lumia e dispositivos Android.
