Atualizado em April 2025: Pare de receber mensagens de erro que tornam seu sistema mais lento, utilizando nossa ferramenta de otimização. Faça o download agora neste link aqui.
- Faça o download e instale a ferramenta de reparo aqui..
- Deixe o software escanear seu computador.
- A ferramenta irá então reparar seu computador.
Se depois de atualizar para o Windows 10 v1803 você achar que a Descoberta de Rede não está funcionando como resultado de quais computadores de Grupo de Trabalho ou locais de Rede estão faltando ou não estão aparecendo, então este post mostrará como resolver o problema.
Tabela de Conteúdos
Computadores de rede que não aparecem
Atualizado: abril 2025.
Recomendamos que você tente usar esta nova ferramenta. Ele corrige uma ampla gama de erros do computador, bem como proteger contra coisas como perda de arquivos, malware, falhas de hardware e otimiza o seu PC para o máximo desempenho. Ele corrigiu o nosso PC mais rápido do que fazer isso manualmente:
- Etapa 1: download da ferramenta do reparo & do optimizer do PC (Windows 10, 8, 7, XP, Vista - certificado ouro de Microsoft).
- Etapa 2: Clique em Iniciar Scan para encontrar problemas no registro do Windows que possam estar causando problemas no PC.
- Clique em Reparar tudo para corrigir todos os problemas
Tente as seguintes soluções sequencialmente e veja se alguma delas o ajuda.
1] Atualizar Driver do Adaptador de Rede
Pressione Win+R para abrir a caixa Run e digite o comando
devmgmt.msc
. Pressione Enter, e ele abrirá a janela Device Manager.
Expandir a lista de drivers de rede e atualizá-los.
Se isso não funcionar, desinstale os mesmos drivers e reinicie o sistema. O sistema reinstalará os drivers.
Outra sugestão é baixar e instalar os drivers do site do fabricante.
2] Reset Winsock, etc.
Clique com o botão direito do mouse no botão Iniciar e selecione Prompt de comando (administrador) para abrir um prompt de comando elevado
.
Digite os seguintes comandos um a um e pressione Enter após inserir cada comando:
netsh winsock reset
netsh int ip reset
ipconfig /release
ipconfig /renew
ipconfig /flushdns
Reinicie seu computador e veja.
3] Verificar
Publicação do recurso da descoberta da função
Serviço
Pressione Win+R para abrir a janela Run e digite o comando
services.msc
. Pressione Enter para abrir a janela Serviços do Windows.
Localizar o
Publicação do recurso da descoberta da função
Serviço, clique com o botão direito no Serviço e selecione Propriedades. 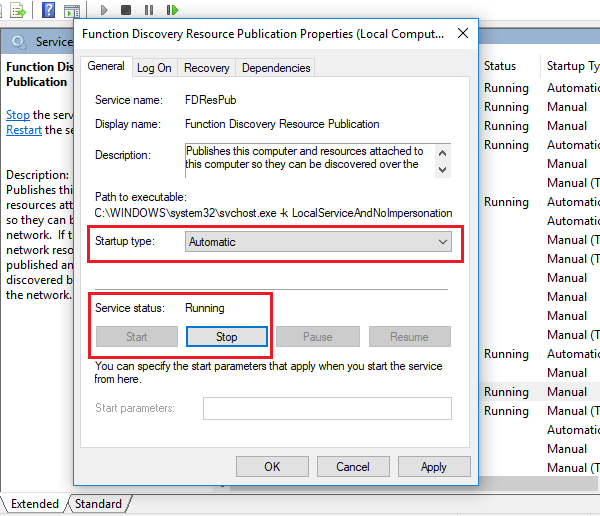
Aqui, certifique-se de que o tipo de inicialização de
Publicação de Recursos de Descoberta de Funções
serviço é
Automático
e que é
Iniciado
…Arkansas.
4] Certifique-se de que a SMB 1.0 esteja ativada manualmente
Se os computadores de rede não estiverem a ser apresentados, certifique-se de que a SMB 1.0 está activada. Talvez isso ajude. Você poderá fazê-lo através do Painel de Controle > Programas e Recursos > Ativar ou desativar os recursos do Windows.
5] Redefinir Rede
Se todas as soluções acima falharem, podemos considerar a possibilidade de redefinir todas as configurações de rede.
Clique no botão Iniciar e depois no símbolo de engrenagem para abrir a janela Configurações
.
Selecione Rede e Internet. Percorra e localize Redefinir Rede. Clique nele e depois em
Redefinir agora
…Arkansas.
Espero que algo aqui te ajude.
RECOMENDADO: Clique aqui para solucionar erros do Windows e otimizar o desempenho do sistema
O autor Davi Santos é pós-graduado em biotecnologia e tem imenso interesse em acompanhar os desenvolvimentos de Windows, Office e outras tecnologias. Silencioso por natureza, é um ávido jogador de Lacrosse. É recomendável criar primeiro um Ponto de Restauração do Sistema antes de instalar um novo software e ter cuidado com qualquer oferta de terceiros durante a instalação do freeware.
