Atualizado em December 2024: Pare de receber mensagens de erro que tornam seu sistema mais lento, utilizando nossa ferramenta de otimização. Faça o download agora neste link aqui.
- Faça o download e instale a ferramenta de reparo aqui..
- Deixe o software escanear seu computador.
- A ferramenta irá então reparar seu computador.
Você pode estar ciente de que a versão de linha de comando do Utilitário de limpeza de disco no Windows oferece muitas mais opções de limpeza. Hoje mesmo, vimos como podemos forçar o Utilitário de Limpeza de Disco a excluir TODOS os arquivos temporários, incluindo os arquivos temporários criados nos últimos 7 dias.
Neste tutorial, vamos ver como ativar algumas opções de limpeza adicionais e automatizar a operação de limpeza, para que você não precise executar o
Utilitário de limpeza de disco
ou
Cleanmgr.exe(Alaska)
no Windows 10/8/7 manualmente, sempre. Veremos como usar o
Versão da linha de comando do Disk Cleanup Tool(Alaska)
ou Cleanmgr.exe com mais opções de limpeza. Use o Agendador de tarefas para executá-lo automaticamente usando
sageset
sagerun
argumentos.
Tabela de Conteúdos
Versão de linha de comando do Utilitário de limpeza de disco ou Cleanmgr.exe
Para começar, abra um prompt de comando elevado, digite
/sageset:n
onde n pode ser qualquer número inteiro entre 1 e 255.
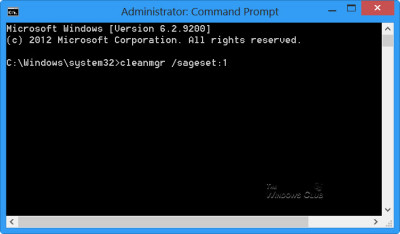
Este interruptor
/sageset
exibe a caixa de diálogo Configurações de limpeza de disco e cria uma chave de registro para armazenar as configurações. O
número
denotar as configurações que serão armazenadas no Registro quando sua execução
(16) ligar mais tarde – e basicamente permite que você faça atalhos para diferentes configurações armazenadas ou agende a limpeza automática no Agendador de Tarefas.
Com efeito, a opção /sagerun:n executará as tarefas especificadas que são atribuídas ao valor n usando a opção sageset.
Vamos começar com
/sageset:1
. Isso abrirá a versão Command Line do Disk Cleanup Utility oferecendo muitas mais opções de limpeza.
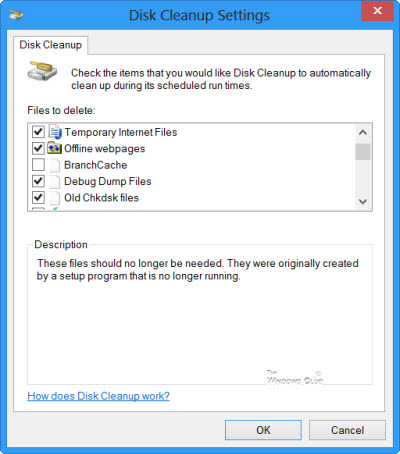
Se você tiver notado, estas são as opções disponíveis em
Cleanmgr.exe(Alaska)
quando você o executa
manualmente
…Arkansas.
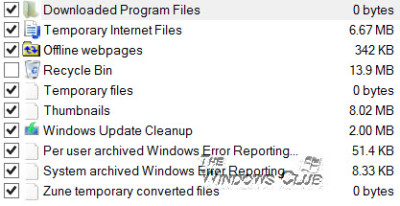
Ao abri-lo usando
como mencionado acima, você verá as seguintes opções de limpeza. No entanto, as opções oferecidas podem variar dependendo do seu sistema.
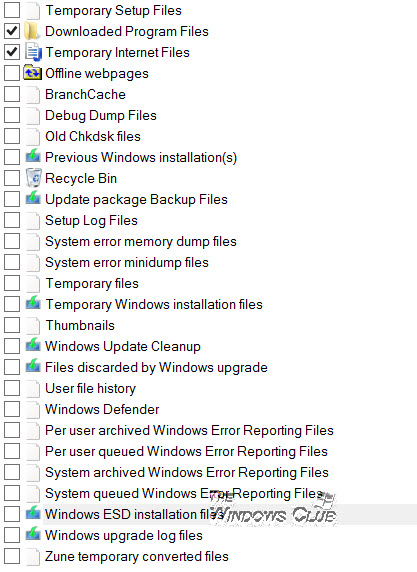
Você pode se surpreender ao ver tantas opções disponíveis e se perguntar por que a Microsoft optou por não facilitar o acesso a elas!
As opções oferecidas podem incluir:
- Arquivos temporários de configuração
- Arquivos de programa baixados
- Temporary internet files
- Páginas web offline
- BranchCache
- Debug dump files
- arquivos
- Instalações anteriores do Windows
- Reciclagem
- Atualizar arquivos de backup de pacotes
- Arquivos de log de configuração
- dump files
- Arquivos Temporários
- Windows Update Cleanup
- Arquivos descartados pelo Windows upgrade
- Histórico do arquivo do usuário
- Windows Defender
- Por usuário arquivou arquivos de relatório de erro do Windows
- Por o usuário enfileirou limas de relatório de erro do Windows
- Sistema arquivado Windows arquivos de relatório de erro do Windows
- O sistema enfileirou as limas de relatório de erro do Windows
- Arquivos de instalação do Windows ESD
- Windows atualizar arquivos de log
- Zune arquivos temporários convertidos.
Selecione a que você deseja e clique em OK para salvá-la. Depois de clicar em OK, as configurações (seleção) serão armazenadas no Registro para uso futuro. Quando você agendá-lo usando
/sagerun:1
para executar o Agendador de Tarefas, ele irá utilizar estas configurações para Limpeza de Disco.
Se você quiser executar este
Utilitário de limpeza de disco aprimorado
imediatamente, digite
/sagerun:1
e pressione Enter. Alternativamente você pode digitar
C:Windowssystem32cleanmgr.exe /sagerun:1(Alaska)
em um
Run
e pressione Enter. A operação de limpeza do disco será iniciada imediatamente.
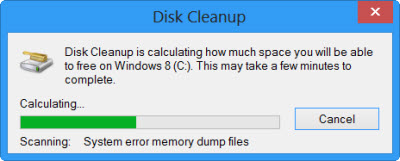
Programe e automatize a execução do utilitário de limpeza de disco
Atualizado: dezembro 2024.
Recomendamos que você tente usar esta nova ferramenta. Ele corrige uma ampla gama de erros do computador, bem como proteger contra coisas como perda de arquivos, malware, falhas de hardware e otimiza o seu PC para o máximo desempenho. Ele corrigiu o nosso PC mais rápido do que fazer isso manualmente:
- Etapa 1: download da ferramenta do reparo & do optimizer do PC (Windows 10, 8, 7, XP, Vista - certificado ouro de Microsoft).
- Etapa 2: Clique em Iniciar Scan para encontrar problemas no registro do Windows que possam estar causando problemas no PC.
- Clique em Reparar tudo para corrigir todos os problemas
Se você gostaria de agendar o Utilitário de Limpeza de Disco para ser executado automaticamente, de vez em quando, você pode fazê-lo usando o Agendador de Tarefas. Para isso, abra
Programador de tarefas
do Painel de Controlo. Este post em Como Agendar uma Tarefa no Windows lhe dará mais detalhes sobre ela. Clique em
Criar tarefa básica
. Dê-lhe um nome e descrição.
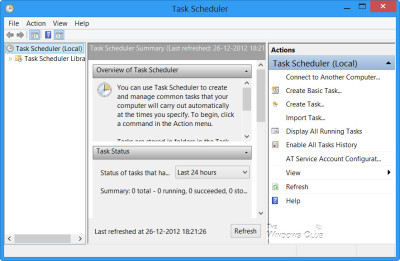
Selecione o
Trigger
Neste caso, a frequência. Clique em Next.
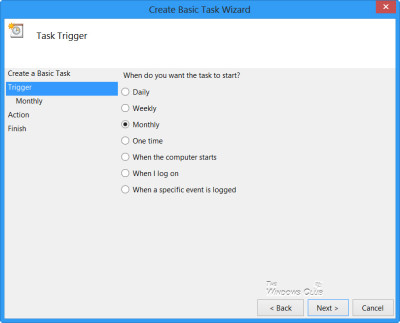
Desde que nós selecionamos
Mensal
preencha os outros dados necessários e clique em Next
.
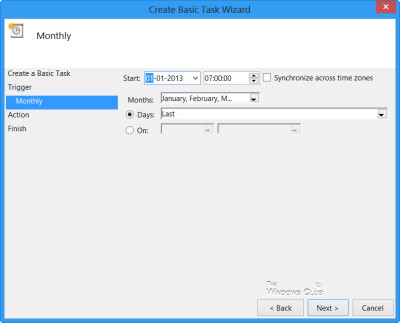
Como Ação, selecione
Iniciar um programa
e clique em Next.
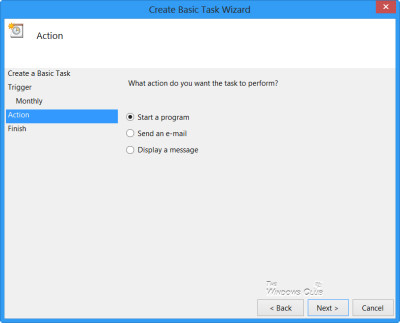
Como queremos executar o utilitário de limpeza de disco, escreva
C:Windowssystem32cleanmgr.exe(Alaska)
e Adicionar argumento como
/sagerun:1
. Como salvamos a configuração de limpeza do disco usando o número ‘1’, estamos usando o mesmo número ‘1’ aqui. Clique em Next.
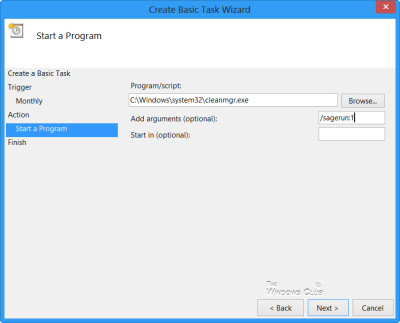
Verifique o
Resumo
. Selecione a caixa Abrir Propriedades e clique em Concluir
.
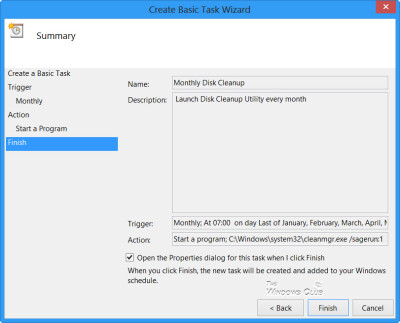
O
Propriedades de limpeza mensal do disco
abrirá onde você poderá ver detalhes como Triggers, Histórico, Configurações Gerais, Ações e Condições.
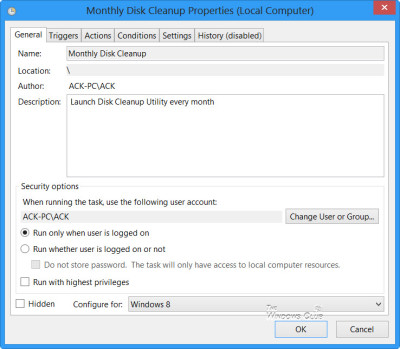
É isso mesmo! O Utilitário de Limpeza de Disco – com as opções adicionais definidas – será executado todos os meses para manter seu disco limpo.
RECOMENDADO: Clique aqui para solucionar erros do Windows e otimizar o desempenho do sistema
Eduardo se autodenomina um fã apaixonado do Windows 10 que adora resolver problemas do Windows mais do que qualquer outra coisa e escrever sobre sistemas MS normalmente.
