Atualizado em December 2024: Pare de receber mensagens de erro que tornam seu sistema mais lento, utilizando nossa ferramenta de otimização. Faça o download agora neste link aqui.
- Faça o download e instale a ferramenta de reparo aqui..
- Deixe o software escanear seu computador.
- A ferramenta irá então reparar seu computador.
Muitos usuários querem uma opção para ser capaz de lançar programas, arquivos ou pastas facilmente a partir do próprio desktop do Windows 8. Como seus antecessores, o Windows 8 também suporta uma solução integrada que permite criar uma pasta, preenchê-la com seus atalhos e ‘corrigi-la’ para sua barra de tarefas. Esta barra de ferramentas bring-ups um menu, com todos os seus atalhos, quando você clica na barra de tarefas. Você também pode anexar um novo menu à sua barra de tarefas simplesmente criando uma barra de ferramentas personalizada e atribuindo-a à pasta correta.
Lembremo-nos de como fazê-lo:
-
Primeiro crie uma pasta na sua área de trabalho do Windows 8 e dê-lhe qualquer nome. Eu o nomeei
Lançador
. Coloque todos os seus atalhos nesta pasta. Você pode incluir programas, arquivos e pastas também. - Agora clique com o botão direito do mouse na barra de tarefas e escolha a opção Barra de ferramentas > Nova barra de ferramentas.
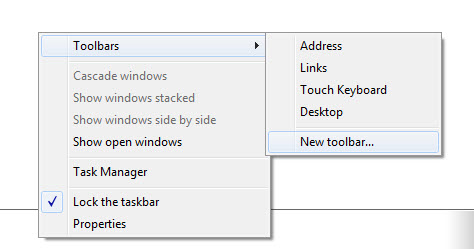
(Florida)
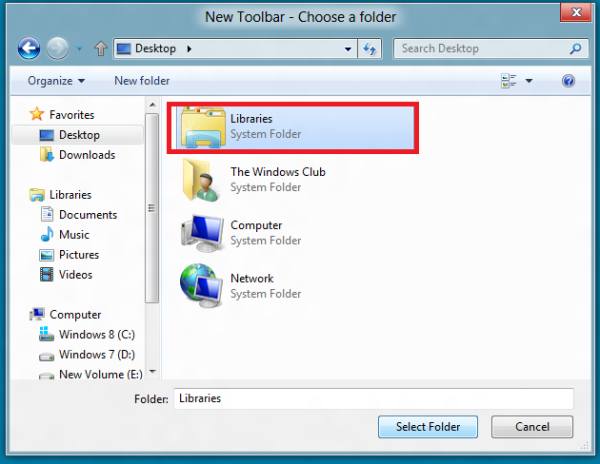
(Florida)
C:UsersusernameAppDataRoamingMicrosoftWindowsStart MenuPrograms
O menu Programas aparecerá no lado direito da barra de tarefas, ao lado da bandeja. Agora, se você quiser, você pode alternativamente adicionar a pasta Launcher que você criou em vez disso.
Observe que a barra de ferramentas exibirá apenas os programas que são instalados na pasta Iniciar Menu/Programas do usuário atual. Alguns aplicativos instalam na pasta de Programas do usuário padrão em C:UsersDefaultAppDataRoamingMicrosoftWindowsStart MenuPrograms, mas como eu mencionei você precisará criar uma segunda barra de ferramentas, no nosso caso a pasta Launcher, e usá-la se você quiser acesso fácil a esses atalhos.
Você também pode colocar a pasta Launcher na pasta Start Menu/Programs. A escolha existe.
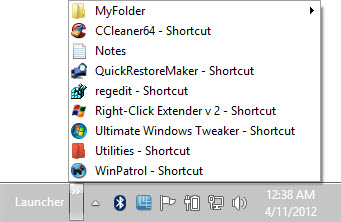
Para fechar ou remover a barra de ferramentas, clique com o botão direito do mouse na barra de tarefas > Barras de ferramentas > Desmarcar Lançador.
Aproveite o Windows 8!
RECOMENDADO: Clique aqui para solucionar erros do Windows e otimizar o desempenho do sistema
O autor, Caua, adora usar seus talentos aprendidos para escrever software como um hobby. Ele também gosta de brincar com o Photoshop e é um apaixonado por Windows, Software, Gadgets & Tech. Lee estudou Visual Basic, C+++ e Networking.