Atualizado em April 2025: Pare de receber mensagens de erro que tornam seu sistema mais lento, utilizando nossa ferramenta de otimização. Faça o download agora neste link aqui.
- Faça o download e instale a ferramenta de reparo aqui..
- Deixe o software escanear seu computador.
- A ferramenta irá então reparar seu computador.
Apple iTunes
é um software para gerenciar, reproduzir e adicionar arquivos de áudio e vídeo em computadores Mac ou Windows. Além disso, ele permite que o usuário acesse o iTunes Store juntamente com a sincronização da coleção de mídia digital com os dispositivos iOS. Uma coisa surpreendente sobre o iTunes é que com a ajuda de software como estes usuários podem sincronizar manualmente dados como música, fotos, calendário, backups de dispositivos, vídeos, contatos e outros conteúdos do computador para dispositivos iOS e vice-versa.
iTunes sync(Alaska)
corresponde essencialmente ao conteúdo do dispositivo iOS com o conteúdo da Biblioteca iTunes no computador dos usuários. Também vale a pena mencionar que se você remover um conteúdo automaticamente sincronizado do iTunes, o conteúdo será excluído do seu dispositivo iOS no momento em que você sincronizar o dispositivo com a biblioteca do iTunes.
Os passos seguintes irão guiá-lo para sincronizar manualmente com o iTunes no seu computador Windows utilizando USB e WiFi. Antes de continuar, certifique-se de que instalou a versão mais recente do iTunes para Windows. Se você não tem o aplicativo no seu sistema, baixe e instale o iTunes aqui.
Tabela de Conteúdos
Sincronize dispositivos iOS com o iTunes no Windows 10 usando USB
Atualizado: abril 2025.
Recomendamos que você tente usar esta nova ferramenta. Ele corrige uma ampla gama de erros do computador, bem como proteger contra coisas como perda de arquivos, malware, falhas de hardware e otimiza o seu PC para o máximo desempenho. Ele corrigiu o nosso PC mais rápido do que fazer isso manualmente:
- Etapa 1: download da ferramenta do reparo & do optimizer do PC (Windows 10, 8, 7, XP, Vista - certificado ouro de Microsoft).
- Etapa 2: Clique em Iniciar Scan para encontrar problemas no registro do Windows que possam estar causando problemas no PC.
- Clique em Reparar tudo para corrigir todos os problemas
Inicie a versão Windows do iTunes no seu sistema.
Conecte seu dispositivo iOS ao PC Windows usando o cabo de acoplamento USB. O cabo pode ser de raio, cabo de 30 pinos ou o que veio com seu dispositivo iOS.
Abra o iTunes no seu computador.
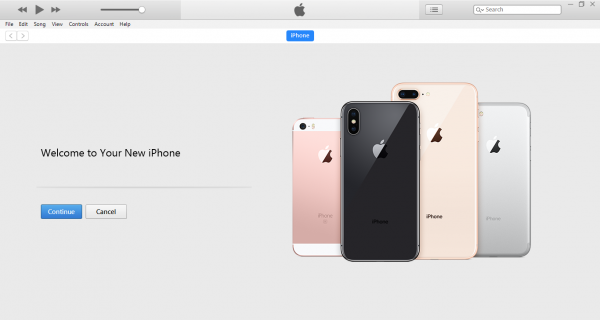
Verifique o canto superior esquerdo da página do iTunes. Um ícone é exibido indicando o tipo de dispositivo iOS que você conectou.
Clique no ícone para exibir a especificação detalhada de um dispositivo iOS e também mostra a lista de conteúdo disponível no PC que pode ser sincronizado.

A lista exibirá conteúdos como Música, Programas de TV, Fotos, etc. na barra lateral esquerda. Clique em uma das categorias que você deseja, e ela exibirá todo o conteúdo sincronizável sob esse domínio.
Marque a caixa de seleção Sincronizar na parte superior da página para a categoria que deseja sincronizar. Selecione o conteúdo da categoria específica que deseja sincronizar automaticamente ligando o seu dispositivo ao sistema. Você pode repetir isso para qualquer tipo de conteúdo que deseje sincronizar simplesmente clicando em outro tipo de conteúdo desejado e configurando opções de sincronização para ele.
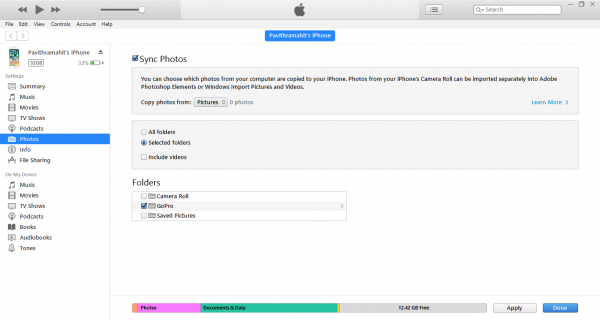
Clique em
Aplicar
e sincronização.
Uma vez que você tenha conseguido sincronizar todos os conteúdos que você queria, espere até que a sincronização esteja completa.
Uma vez terminado, ejete seu dispositivo iOS e desconecte-o do PC.
O iTunes sincroniza todos os conteúdos de um computador com o seu dispositivo iOS por predefinição. Se pretender que o iTunes apresente a mensagem antes de sincronizar dispositivos, siga um destes passos.
Para configurar um prompt antes de enviar este [dispositivo]:(Alaska)
Clique em Resumo e desmarque a opção com Abrir iTunes quando este [dispositivo] estiver conectado.
Para configurar um prompt para todos os dispositivos antes de sincronizar:(Alaska)
Vá até Editar e clique em Preferências.
Clique em Dispositivos na página Preferências e selecione a opção que diz
Evite que iPods, iPhones e iPads sincronizem automaticamente
…Arkansas.
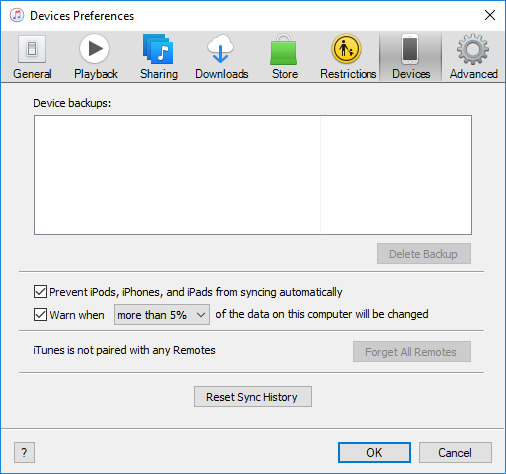
Clique em OK para aplicar as alterações.
Sincronizar iPhone, iPad com iTunes no Windows 10 usando Wi-Fi
Se você está cansado de descobrir o cabo certo para conectar seu dispositivo iOS ao PC, há maneiras de facilitar o processo de sincronização através de operações sem fio. Mas antes de sincronizar com WiFi, você precisa primeiro configurar o processo de sincronização conectando seu PC a dispositivos iOS via cabo USB. Após a configuração inicial, você pode ter futuras sincronizações sem fio via WiFi. Além disso, vale ressaltar que a velocidade de sincronização de arquivos grandes é proporcional à velocidade da sua conexão WiFi.
Os seguintes passos irão guiá-lo a estabelecer a configuração inicial para a sincronização do iTunes via WiFi.
Conecte seu dispositivo iOS ao PC Windows usando o cabo de acoplamento USB. O cabo pode ser de raio, cabo de 30 pinos ou o que veio com seu dispositivo iOS.
Abra o iTunes no seu computador.
Verifique o canto superior esquerdo da página do iTunes. Um ícone é exibido indicando o tipo de dispositivo iOS que você conectou.
Clique em
Resumo
na barra da esquerda.
Sob o
Opções
selecione a caixa ao lado de ‘
Sincronizar com este iPhone através de WiFi
…Arkansas.
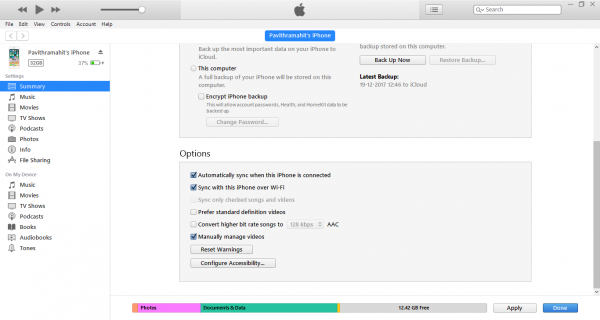
Clique em
Aplicar
e desligue o cabo USB do seu computador.
Quando a configuração de sincronização inicial estiver concluída, suas futuras sincronizações serão realizadas via WiFi. Você não precisa conectar o iPhone com um cabo USB ao PC, mas tenha cuidado para que você esteja usando a mesma rede WiFi.
Uma vez conectado à rede WiFi, abra o iTunes.
Clique no ícone para exibir a especificação detalhada de um dispositivo iOS e também mostra a lista de conteúdo disponível no PC que pode ser sincronizado.
A lista exibirá conteúdos como Música, Programas de TV, Fotos, etc. na barra lateral esquerda. Clique em uma das categorias que você deseja, e ela exibirá todo o conteúdo sincronizável sob esse domínio.

Marcar o
Sync(Alaska)
caixa de seleção no topo da página para a categoria que você deseja sincronizar
Uma vez feito, clique em
Aplicar
e
Sync(Alaska)
…Arkansas.
É tudo!
RECOMENDADO: Clique aqui para solucionar erros do Windows e otimizar o desempenho do sistema
Eduardo se autodenomina um fã apaixonado do Windows 10 que adora resolver problemas do Windows mais do que qualquer outra coisa e escrever sobre sistemas MS normalmente.
