Atualizado em April 2025: Pare de receber mensagens de erro que tornam seu sistema mais lento, utilizando nossa ferramenta de otimização. Faça o download agora neste link aqui.
- Faça o download e instale a ferramenta de reparo aqui..
- Deixe o software escanear seu computador.
- A ferramenta irá então reparar seu computador.
ReadyBoost(Alaska)
característica. Há muitos tipos de passeios de relâmpago de USB disponíveis no mercado, mas nem todos podem ser usados para ReadyBoost. Neste post eu estou dando algumas dicas sobre como verificar se o seu dispositivo pode ser usado para ReadyBoost ou não e como você pode usá-lo.
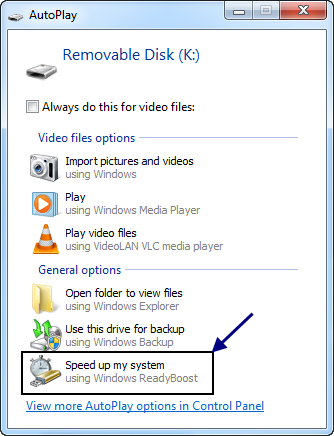
Tabela de Conteúdos
Dicas do Windows 7 ReadyBoost
Atualizado: abril 2025.
Recomendamos que você tente usar esta nova ferramenta. Ele corrige uma ampla gama de erros do computador, bem como proteger contra coisas como perda de arquivos, malware, falhas de hardware e otimiza o seu PC para o máximo desempenho. Ele corrigiu o nosso PC mais rápido do que fazer isso manualmente:
- Etapa 1: download da ferramenta do reparo & do optimizer do PC (Windows 10, 8, 7, XP, Vista - certificado ouro de Microsoft).
- Etapa 2: Clique em Iniciar Scan para encontrar problemas no registro do Windows que possam estar causando problemas no PC.
- Clique em Reparar tudo para corrigir todos os problemas
ReadyBoost no Windows 7 sofreu muitas alterações. Ele pode acelerar o seu computador usando espaço de armazenamento na maioria das unidades flash USB e cartões de memória flash. Quando você conecta um dispositivo de armazenamento compatível com ReadyBoost ao seu computador, a caixa de diálogo AutoPlay oferece a opção de acelerar seu computador usando ReadyBoost.
Se você selecionar essa opção, poderá escolher a quantidade de memória no dispositivo a ser usada para esse fim. Quando você configura um dispositivo para trabalhar com ReadyBoost, o Windows mostra quanto espaço ele recomenda para que ele possa ser usado para obter o desempenho ideal.
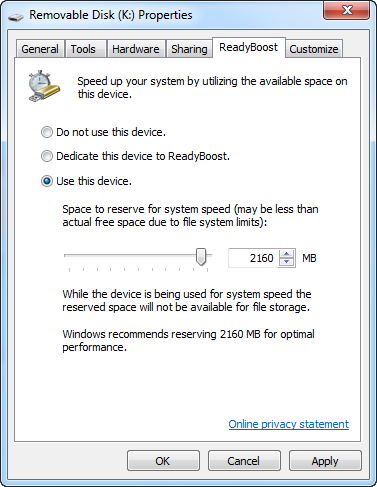
Para que o ReadyBoost acelere eficazmente o seu computador, a unidade flash ou o cartão de memória deve ter pelo menos 1 GB de espaço disponível. Se seu dispositivo não tiver espaço disponível suficiente para o ReadyBoost, você verá uma mensagem dizendo para liberar algum espaço no dispositivo se você quiser usá-lo para acelerar seu sistema.

USB device specifically for this feature, you can turn on or turn off ReadyBoost – ele elimina a necessidade de configurar seu dispositivo para ReadyBoost toda vez que você o conectar.
Aqui estão algumas dicas sobre o que procurar ao selecionar uma unidade flash USB ou cartão de memória flash para usar com ReadyBoost:(Alaska)
- você decide quanto espaço de armazenamento em um dispositivo removível usar para aumentar a velocidade do seu sistema.
- A quantidade mínima de espaço disponível recomendada para que o ReadyBoost acelere eficazmente o seu computador é de 1 GB.
- Para melhores resultados, use uma unidade flash ou cartão de memória flash com espaço disponível de pelo menos o dobro da quantidade de memória (RAM) no seu computador, e de preferência quatro vezes mais memória. Por exemplo, se o seu computador tiver 1 GB de RAM e você conectar uma unidade flash USB de 4 GB, reserve pelo menos 2 GB na unidade flash para obter o melhor ganho de desempenho do ReadyBoost, e de preferência os 4 GB inteiros. Quanta memória você precisa depende de como você usa seu computador. Manter um monte de programas abertos ao mesmo tempo usa mais memória.
- Dê ao ReadyBoost 2 GB a 4 GB de espaço para obter os melhores resultados na maioria dos computadores. Você pode reservar mais de 4 GB de espaço para ReadyBoost na maioria das unidades flash e cartões de memória flash. (Os dispositivos de armazenamento formatados com o antigo sistema de arquivos FAT32 não podem armazenar mais de 4 GB.) Você pode usar um máximo de 32 GB de espaço disponível em qualquer único dispositivo de armazenamento removível com ReadyBoost e até 256 GB total por computador (inserindo até oito unidades flash USB ou cartões de memória flash no mesmo computador).
- Para trabalhar com ReadyBoost, uma unidade flash USB deve suportar USB 2.0 ou superior. Seu computador deve ter pelo menos uma porta USB 2.0 livre onde você pode conectar a unidade flash. ReadyBoost funciona melhor se você conectar a unidade flash em uma porta USB diretamente no computador, em vez de em um hub USB externo compartilhado com outros dispositivos USB.
-
Se você quiser ter certeza de que uma memória flash USB funciona com ReadyBoost, procure uma nota do fabricante de que a memória flash é
Melhorado para ReadyBoost.
Nem todos os fabricantes listam isso em suas embalagens. Se não houver nenhuma menção de compatibilidade ReadyBoost, a unidade flash ainda pode funcionar com ReadyBoost. - Existem muitos tipos diferentes de cartões de memória flash, tais como cartões de memória CompactFlash e Secure Digital (SD). A maioria dos cartões de memória funcionam com ReadyBoost. Alguns cartões de memória SD não funcionam bem com ReadyBoost devido a problemas com a interface do cartão SD. ReadyBoost exibirá uma mensagem de aviso se você tentar usar um destes cartões.
Que tipos de dispositivos de memória podem não funcionar com ele:
-
Se o seu computador tiver um disco rígido que usa a tecnologia de unidade de estado sólido (SSD), você pode não ver uma opção para acelerar seu computador com ReadyBoost ao conectar uma unidade flash USB ou um cartão de memória flash. Em vez disso, você pode receber a mensagem
O Readyboost não está activado neste computador porque o disco do sistema é suficientemente rápido para que o ReadyBoost não seja capaz de fornecer qualquer benefício adicional
. Isto é porque algumas unidades SSD são tão rápidas que é improvável que elas se beneficiem do ReadyBoost. - Em algumas situações, você pode não conseguir usar toda a memória do dispositivo para acelerar o computador. Por exemplo, alguns dispositivos de memória flash contêm memória flash lenta e rápida, mas ReadyBoost só pode usar memória flash rápida para acelerar o seu computador.
Se você quiser monitorar Readyboost, você pode fazê-lo com
Monitor ReadyBoost
cujo link é dado no final deste post.
RECOMENDADO: Clique aqui para solucionar erros do Windows e otimizar o desempenho do sistema
Renan descreve-se como um fã apaixonado do Windows que adora resolver problemas do Windows mais do que qualquer outra coisa e escrever sobre tecnologias MS em geral.
