Atualizado em November 2024: Pare de receber mensagens de erro que tornam seu sistema mais lento, utilizando nossa ferramenta de otimização. Faça o download agora neste link aqui.
- Faça o download e instale a ferramenta de reparo aqui..
- Deixe o software escanear seu computador.
- A ferramenta irá então reparar seu computador.
Depois de conectar uma unidade removível ou pen drive ou qualquer unidade USB, se você vir Por favor insira um disco em Removable Disk mensagem no Windows 10/8/7, aqui está como corrigir esse problema. Embora às vezes esse problema seja corrigido pela reinserção da unidade USB – se ele não estiver sendo resolvido, você pode tentar essas possíveis soluções.

Tabela de Conteúdos
Por favor insira um disco no Disco Removível
Atualizado: novembro 2024.
Recomendamos que você tente usar esta nova ferramenta. Ele corrige uma ampla gama de erros do computador, bem como proteger contra coisas como perda de arquivos, malware, falhas de hardware e otimiza o seu PC para o máximo desempenho. Ele corrigiu o nosso PC mais rápido do que fazer isso manualmente:
- Etapa 1: download da ferramenta do reparo & do optimizer do PC (Windows 10, 8, 7, XP, Vista - certificado ouro de Microsoft).
- Etapa 2: Clique em Iniciar Scan para encontrar problemas no registro do Windows que possam estar causando problemas no PC.
- Clique em Reparar tudo para corrigir todos os problemas
1] Alterar letra de unidade
Se a unidade USB estiver funcionando bem com outros computadores, exceto o seu, você pode tentar alterar a letra da unidade. Se o seu computador estiver causando o problema devido ao conflito de letra da unidade, ele poderá corrigi-lo instantaneamente. Para isso, insira o disco removível e abra o Explorador de arquivos. Você deve encontrar Este PC no seu lado esquerdo. Clique com o botão direito do mouse sobre ele e selecione Manage. Depois disso, clique em Gerenciamento do Disco em Armazenamento. Se você vir o disco removível na lista, clique com o botão direito do mouse sobre ele e selecione Alterar Db>Lb>b>etter e Pb>caminhos para [letra da unidade atual].
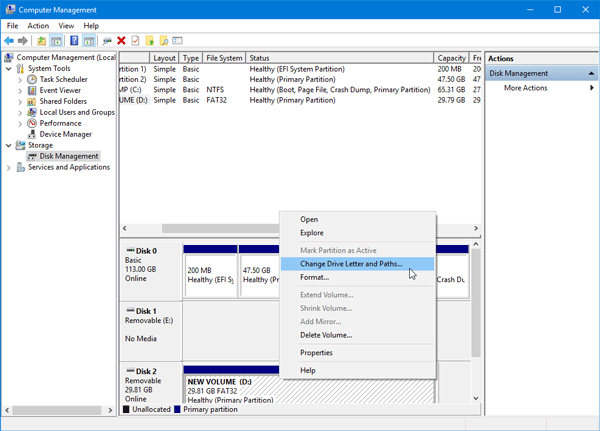
Depois disso, você verá um botão Change que você precisa clicar. Faça isso, selecione uma nova letra de unidade e pressione o botão OK .
Reinicie seu PC e verifique se ele está funcionando ou não.
2] Solução de problemas de hardware e dispositivos
Se você estiver usando o Windows 10, encontrará o Solucionador de problemas de hardware e dispositivos na seção Solucionadores de problemas do Painel de configurações do Windows. Ele permitirá que você corrija problemas comuns relacionados a hardware e dispositivos externos sem esforço adicional. Pressione Win + I para abrir Windows Settings e navegar para Update & Security > Troubleshoot. No seu lado direito, você verá a opção Hardware e Dispositivos . Clique no botão Executar o solucionador de problemas para abrir o solucionador de problemas correspondente e siga as opções de tela para corrigir problemas básicos. Você também pode executar o solucionador de problemas USB e ver se isso ajuda você.
Se seu disco removível não está sendo detectado por nenhum computador e todas as máquinas do Windows 10 estão mostrando a mesma mensagem, você tem duas opções e aquelas são mencionadas abaixo.
3] Formate a unidade USB usando o prompt de comando
Essa solução leva muito tempo, mas resolve o problema, conforme relatado por muitos. Se o disco removível estiver indicando a mesma mensagem de erro em vários computadores, você deve formatar a unidade usando CMD. Antes de fazer isso, você deve saber que todos os seus dados serão perdidos uma vez que você os formate.
4] Excluir Volume/Partição
Por vezes a partição existente cria problemas mesmo após a formatação. Nesse caso, você deve excluir o volume ou a partição. Você pode fazer isso usando o Gerenciamento de Disco.
Abra o Gerenciamento de Disco, clique com o botão direito do mouse na unidade externa, selecione a opção Excluir volume.
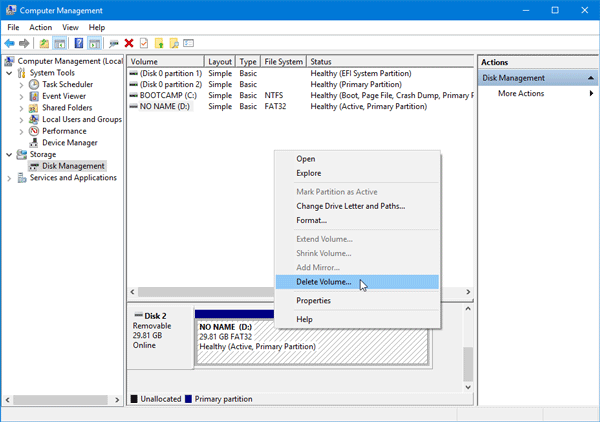
Em seguida, clique com o botão direito na mesma unidade externa e selecione Novo Volume Simples.
Siga as opções da tela para atribuir tamanho de alocação, letra de unidade, etc. Após concluir o processo, reinsira a unidade e verifique se ela está funcionando ou não.
Espero que ache estas soluções úteis.
Leituras relacionadas que podem lhe interessar:(Alaska)
- Dispositivo USB não reconhecido
- USB 3.0 Disco rígido externo não reconhecido
- Disco rígido externo não aparece
- Dispositivos USB não funcionam
- Leitor de cartões SD não funciona.
RECOMENDADO: Clique aqui para solucionar erros do Windows e otimizar o desempenho do sistema
Eduardo se autodenomina um fã apaixonado do Windows 10 que adora resolver problemas do Windows mais do que qualquer outra coisa e escrever sobre sistemas MS normalmente.
