Atualizado em September 2024: Pare de receber mensagens de erro que tornam seu sistema mais lento, utilizando nossa ferramenta de otimização. Faça o download agora neste link aqui.
- Faça o download e instale a ferramenta de reparo aqui..
- Deixe o software escanear seu computador.
- A ferramenta irá então reparar seu computador.
Windows
e
Mac
utilitários não andam exatamente de mãos dadas, enquanto a Microsoft se tornou uma plataforma agnóstica, a Apple ainda não abraçou a ideia de lançar seus aplicativos em outras plataformas. Posso usar o Office 365 e outros programas populares do Windows no Mac, mas o vice-versa não é fácil. No entanto, parece que a Apple teve uma mudança de opinião recentemente e disponibilizou o
iCloud
on
Windows 10
. iCloud é algo que eu uso no meu MacBook, e seria ótimo se eu pudesse acessar o mesmo no Windows. Vamos guiá-lo através de um guia detalhado sobre como se deve configurar o iCloud no Windows 10.
iCloud é algo que eu uso no meu MacBook, e seria ótimo se eu pudesse acessar o mesmo no Windows PC. Vamos guiá-lo através de um guia detalhado sobre como se deve configurar o iCloud no Windows 10.
Tabela de Conteúdos
Usando iCloud no Windows 10
Atualizado: setembro 2024.
Recomendamos que você tente usar esta nova ferramenta. Ele corrige uma ampla gama de erros do computador, bem como proteger contra coisas como perda de arquivos, malware, falhas de hardware e otimiza o seu PC para o máximo desempenho. Ele corrigiu o nosso PC mais rápido do que fazer isso manualmente:
- Etapa 1: download da ferramenta do reparo & do optimizer do PC (Windows 10, 8, 7, XP, Vista - certificado ouro de Microsoft).
- Etapa 2: Clique em Iniciar Scan para encontrar problemas no registro do Windows que possam estar causando problemas no PC.
- Clique em Reparar tudo para corrigir todos os problemas
1. Baixar e instalar
Escusado será dizer que você precisa baixar o software e instalá-lo, no entanto, é muito importante de onde você baixar o arquivo, pois fontes desconhecidas podem ser cheias de malware e outros ataques.
2.Logging In
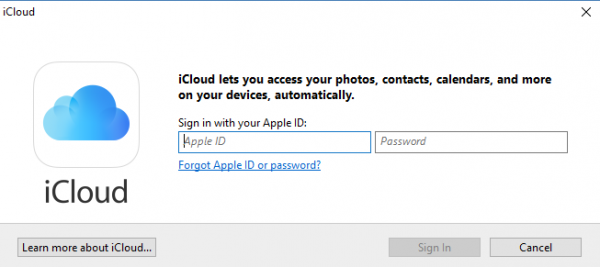
Inscrever-se é muito fácil e é semelhante a como se faz no seu Mac ou iPad. Antes de iniciar sessão, certifique-se de que tem um
Apple ID
que está a funcionar. Entre no serviço usando o mesmo nome de usuário e ID que você usa em seus outros dispositivos Apple.
Felizmente o Apple iCloud pergunta sobre os diferentes tipos de arquivos que você pode querer Sincronizar, selecione os que você realmente precisa, marcando-os nas caixas de seleção e depois clicando em Apple.
Atualmente, o iCloud for Apple suporta iCloud Photos, iCloud Drive e também a sincronização de favoritos. Ele também pode integrar os calendários, contatos e outros itens com a ajuda do Outlook no Windows.
Então navegue até o diretório de arquivos no File Explorer, selecione a pasta iCloud Drive e clique com o botão direito do mouse. Agora selecione
Eu tentei encontrar o iCloud na Windows Store apenas para perceber mais tarde que o software só pode ser baixado do link do site de suporte da Apple. Bruno é um entusiasta de Windows desde o dia em que teve seu primeiro PC com Windows 98SE. Ele é um Windows Insider ativo desde o Dia 1 e agora é um Windows Insider MVP. Ele tem testado serviços de pré-lançamento em seu Windows 10 PC, Lumia e dispositivos Android.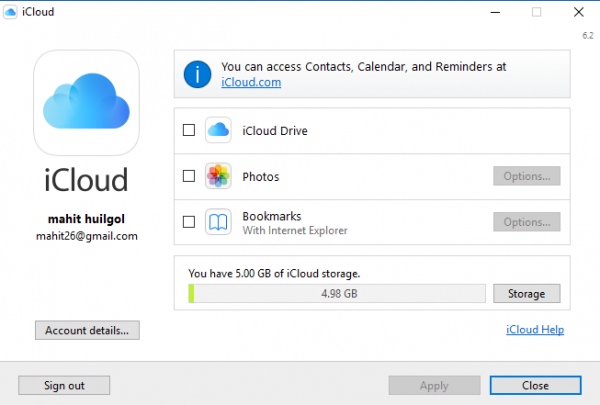
Tal como acontece com todos os outros serviços de Cloud, eu sou cauteloso com o que sincroniza e o que não deveria. Isso é extremamente importante, caso contrário, os dados que não são necessários também serão baixados criando uma bagunça de seu diretório. 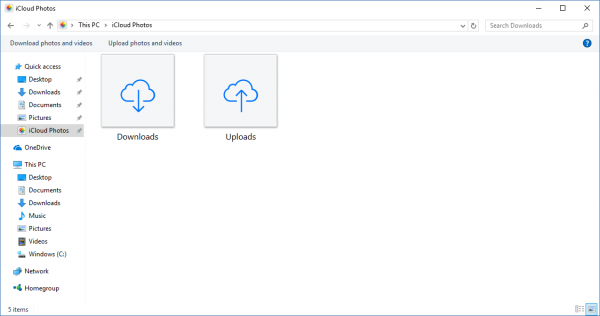
Agora vem a advertência, o iCloud não é automaticamente adicionado ao Explorador de arquivos. O iCloud estará na pasta principal do usuário e acessar o mesmo não é tão conveniente.
Pin ao acesso rápido
e isto deixá-lo-á com um atalho permanente no Explorador de ficheiros. Também é possível pesquisar o iCloud na barra de pesquisa e piná-lo na barra de tarefas de acesso rápido.
RECOMENDADO: Clique aqui para solucionar erros do Windows e otimizar o desempenho do sistema
