Atualizado em January 2025: Pare de receber mensagens de erro que tornam seu sistema mais lento, utilizando nossa ferramenta de otimização. Faça o download agora neste link aqui.
- Faça o download e instale a ferramenta de reparo aqui..
- Deixe o software escanear seu computador.
- A ferramenta irá então reparar seu computador.
Cansado de navegar por várias pastas e chegar ao arquivo que deseja usar? Aqui está uma pequena ferramenta de auto-estrada que o ajudará a gerir todas as suas pastas importantes e também o seu trabalho. Frequentemente necessitamos de ficheiros e pastas particulares mais frequentemente do que o resto. Em vez de criar vários caminhos de atalho no seu ambiente de trabalho, pode simplesmente descarregar esta pequena ferramenta utilitária para PC com Windows e organizar-se. Aqui está um pequeno guia sobre como instalar
Popup de acesso rápido
ferramenta e usá-la. Enquanto os criadores desta ferramenta a introduzem, você pode acelerar seu trabalho com este lançador multiuso e trocador de pastas!
Tabela de Conteúdos
Ferramenta Popup de Acesso Rápido para Windows
Para usar QAP, você precisa ter
Windows 10/8/7
. Baixar e instalar a ferramenta Quick Access Popup é fácil, pois o arquivo de configuração tem apenas 1 MB de tamanho. Ele é baixado em segundos e a instalação é bastante simples. O site da QAP tem todos os tipos de suporte que você precisará ao usar esta ferramenta de popup de pasta. Existem FAQs, guias de instalação e até mesmo vídeos de como fazer disponíveis neste site.
Uma vez instalada a ferramenta Quick Access Popup, você pode ver seu ícone na bandeja na parte inferior. Você pode iniciar o Quick Access Popup clicando em seu ícone ou digitando Windows+W. Este é o atalho para a ferramenta de auto-estrada QAP para Windows.
Como usar e recursos do Quick Access Popup para acessar pastas
Atualizado: janeiro 2025.
Recomendamos que você tente usar esta nova ferramenta. Ele corrige uma ampla gama de erros do computador, bem como proteger contra coisas como perda de arquivos, malware, falhas de hardware e otimiza o seu PC para o máximo desempenho. Ele corrigiu o nosso PC mais rápido do que fazer isso manualmente:
- Etapa 1: download da ferramenta do reparo & do optimizer do PC (Windows 10, 8, 7, XP, Vista - certificado ouro de Microsoft).
- Etapa 2: Clique em Iniciar Scan para encontrar problemas no registro do Windows que possam estar causando problemas no PC.
- Clique em Reparar tudo para corrigir todos os problemas
A utilização da ferramenta QAP é igualmente fácil. Quando clicado no ícone, o seguinte menu é aberto.
(Louisiana989898)
Ele mostrará inicialmente o menu de inicialização.
Meu QAP Essentials
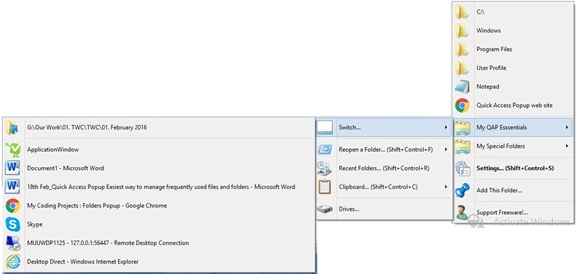
Quando você instala o QAP, um menu configurável My QAP Essentials é criado. Mas você pode personalizar esse menu: adicionar recursos, movê-los para outros menus ou removê-los, além de selecionar atalhos ou ícones. Isto é bastante semelhante a ‘Recent Places’ no Windows Explorer. Você pode ver todas as suas abas recentes e abertas e pode alternar entre elas. Se você fechou recentemente uma pasta, você pode vê-la em ‘Reabrir uma Pasta’.
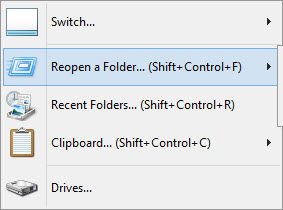
Se clicar em ‘Pastas Recentes’ poderá ver todas as pastas visitadas recentemente. Acesse todos os seus Drives através da aba ‘Drives…’. Assim, em resumo, você pode usar o Quick Access Popup para acessar todos os arquivos e pastas presentes no seu PC.
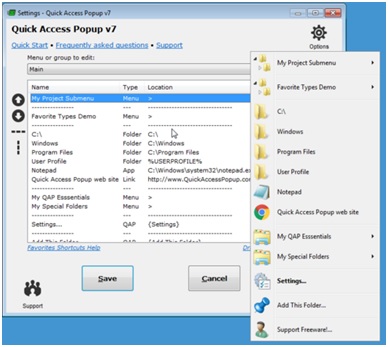
Vários Tipos de Favoritos
O Popup de Acesso Rápido tem uma variedade de Favoritos. Você pode vincular suas pastas favoritas, documentos, aplicativos, pastas especiais e links com QAP. Além disso, você também pode vincular FTP com esta ferramenta. Você pode abrir sites FTP no Explorer com login automático com nome de usuário e senha inseridos no endereço do site. Além disso, você pode incorporar recursos como Reutilizar uma pasta aberta, Adicionar esta pasta, etc. em qualquer submenu e atribuir a eles os atalhos e ícones de sua escolha. Se você deseja agrupar seus favoritos, QAP permite que você crie um grupo também.
Várias abas em Quick Access Popup
Se você quiser adicionar ou editar favoritos, a QAP oferece quatro guias para fazê-lo.
-
Configurações básicas:
Pode criar um favorito, nome de menu e atribuir o caminho do favorito neste separador. -
Menu Opções:
Aqui, você pode selecionar um ícone, atalho ou posição do favorito no menu. Usando esta aba, você também pode definir os ícones das pastas do Windows para as imagens selecionadas em QAP. -
Opções de Janela:
Neste separador, pode gerir a posição da janela ao abrir uma pasta numa nova janela, disponível para Pastas, Pastas especiais e sítios FTP, com um atraso configurável ao mover/ redimensionar a janela. -
Configurações avançadas:
Você pode configurar várias definições avançadas aqui, dependendo dos tipos de favoritos.
Teclas de atalho para favoritos e sub-menus
Usando o Quick Access Popup você pode atribuir um atalho para cada um dos seus favoritos (pasta, arquivo, etc.). Isso permite que suas pastas, documentos, aplicativos, sites da Web ou FTP sejam iniciados com uma tecla de atalho. Mesmo os submenus podem ser abertos com a sua própria tecla de atalho. Você pode definir uma tecla de atalho favorita na guia Menu Options na caixa de diálogo Add/Edit Favorite.
Outros recursos do Quick Access Popup
Além das características principais acima, a ferramenta QAP tem várias outras características úteis. Estas são as seguintes:
- Navegação na janela Configurações
- Criando um favorito copiando um existente
- Menu popup Teclas de atalho
- Menu alternativo
- Listas de exclusão (Para excluir certos QAP mouse trigger)
- Suporte a gerentes de arquivos
Se você quiser experimentar o Quick Access Popup, baixe o arquivo .exe de
este freeware
. Uma versão portátil também está disponível lá.
RECOMENDADO: Clique aqui para solucionar erros do Windows e otimizar o desempenho do sistema
Renan descreve-se como um fã apaixonado do Windows que adora resolver problemas do Windows mais do que qualquer outra coisa e escrever sobre tecnologias MS em geral.
