Atualizado em January 2025: Pare de receber mensagens de erro que tornam seu sistema mais lento, utilizando nossa ferramenta de otimização. Faça o download agora neste link aqui.
- Faça o download e instale a ferramenta de reparo aqui..
- Deixe o software escanear seu computador.
- A ferramenta irá então reparar seu computador.
O Windows Task Scheduler é uma das melhores ferramentas do Microsoft Windows, que ajuda os usuários a automatizar tarefas. Você só precisa passar por alguns passos para configurar a tarefa e o Agendador de Tarefas fará o resto. No entanto, existem algumas pessoas que podem achar que o Agendador de Tarefas do Windows quer em alguns recursos, já que eles têm muitos outros requisitos.
Freebyte Task Scheduler
é uma substituição portátil gratuita ou alternativa ao Windows Task Scheduler, que permite aos usuários configurar tarefas e programar aplicativos para abrir em horários predefinidos.
Tabela de Conteúdos
Freebyte Task Scheduler
Atualizado: janeiro 2025.
Recomendamos que você tente usar esta nova ferramenta. Ele corrige uma ampla gama de erros do computador, bem como proteger contra coisas como perda de arquivos, malware, falhas de hardware e otimiza o seu PC para o máximo desempenho. Ele corrigiu o nosso PC mais rápido do que fazer isso manualmente:
- Etapa 1: download da ferramenta do reparo & do optimizer do PC (Windows 10, 8, 7, XP, Vista - certificado ouro de Microsoft).
- Etapa 2: Clique em Iniciar Scan para encontrar problemas no registro do Windows que possam estar causando problemas no PC.
- Clique em Reparar tudo para corrigir todos os problemas
Freebyte Task Scheduler é uma das melhores substituições gratuitas e portáteis para a ferramenta Windows Task Scheduler. Ele pode ajudá-lo a abrir qualquer aplicativo em uma hora predefinida. Você pode adicionar quantos aplicativos quiser para serem abertos em um horário pré-definido. Depois de abrir a ferramenta, você verá a seguinte tela.
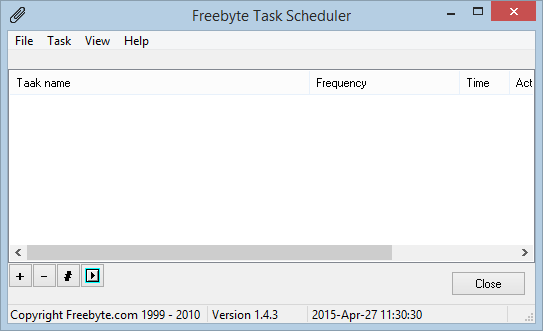
Para adicionar qualquer tarefa ou aplicativo, clique no botão
mais
botão. Depois disso, você receberá isto, onde você precisará digitar todos os detalhes como localização do programa, etc.

Entrar a data ou o dia. É possível marcar qualquer data para executar a tarefa apenas uma vez. Para executar a tarefa diariamente, selecionar
Diário
. Se você quiser abrir o aplicativo em dias específicos, basta selecionar
Semanal
e dia.
Em seguida, entre no
Hora de início
. Se você tiver verificado diária ou semanalmente, você terá
Última iniciada em(Alaska)
depois de abrir a aplicação pela primeira vez. Ajudará você a saber a última vez, quando a ferramenta executou sua tarefa.
Agora, entre no
Nome da tarefa
e selecione uma aplicação. Para selecionar qualquer aplicativo, clique na pequena caixa e navegue pela seção ‘Arquivos de Programas’.
Finalmente, salve a sua tarefa. Sua tarefa será salva e estará pronta para ser executada.
Uma coisa que você deve saber é que se você está usando o Windows 10 / 8 / 7 / Vista, você deve copiar esta pasta do programa em qualquer outro diretório, exceto
C:Program Files
…Arkansas.
Da mesma forma, você pode adicionar quantos aplicativos quiser abrir. No entanto, a única mas principal desvantagem de usar o Freebyte Task Scheduler é que você precisa manter o aplicativo aberto. Você não pode fechá-lo, pois ele é um software portátil.
Você pode obter informações sobre o Freebyte Task Scheduler em
aqui
…Arkansas.
Agora leia:(Alaska)
Como agendar shutdowns do Windows em determinados momentos.
RECOMENDADO: Clique aqui para solucionar erros do Windows e otimizar o desempenho do sistema
Eduardo se autodenomina um fã apaixonado do Windows 10 que adora resolver problemas do Windows mais do que qualquer outra coisa e escrever sobre sistemas MS normalmente.
